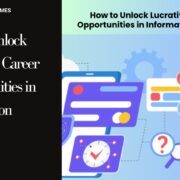Charles has been writing about games for years and playing…
The DualShock 4 is a great controller. If you’re a PC gamer and like to play console-oriented games, you may want to your use your DualShock 4 with your Windows PC or MAC. Sony has made the PS4 DualShock 4 controller the best controller in gaming for PC. It feels great to use having analog sticks, triggers, and bumpers.
Unfortunately, it’s not as simple it could be, and the support isn’t as automatic as it is with Xbox One controllers. There are some solutions, though, and we’re here to run through them for you.
Here are the best and easiest ways to get your DualShock 4 working on your PC.
Table of Contents
ToggleHow To Use PS4 DualShock 4 Controller On PC and Mac – 2018
Here’s the best way to connect your PS4 controller working on PC using an open source tool called DS4Windows.
Use DS4 Controller with Steam
Steam has added Steam Configurator support for PS4 Dual Shock Controller which works like same as steam valve controller.
If you’re looking to play your Steam games with a DualShock 4, you’re in luck! In 2016, Valve added native DualShock 4 support across the platform. Simply plug or pair your controller via Bluetooth (you’ll need a wireless Bluetooth dongle) and you’ll be good to go.
Steam’s Big Picture mode is a controller-friendly interface that allows you to navigate your library, the store, and the community portion of Steam with a controller. You can now enjoy Steam on your TV from a couch as if it were a console.

How to Connect DualShock 4 Set up to Steam
Follow the step below:
- Open Steam Client.
- Log in with your information if not logged in.

- Go to Top right corner, Click on controller icon and Open Big Picture Mode
![]()

- From there Go to Settings > Controller Settings.

- Check that PS4 Configuration Support is ON.
- Now Just plug your PS4 controller with a microUSB cable or Sony’s DualShock wireless dongle
- Now you will see a Pop up where you need to personalize your controller with naming DS4, Set the color tone.

- So finally, Your Set up to connect DualShock 4 Controller to Steam is completed.
Using DS4 Controller on Windows PC
If you’re looking to play non-Steam games, DS4 Windows is your best bet. DS4 for Windows is one of the best and most streamlined solutions for DualShock 4 gaming on PC. Unfortunately, this solution isn’t available on Mac. See below for the solution on Mac.
It’s a simple and intuitive program that allows your DualShock 4 to work with nearly all games. There are a ton of customization options, including custom profiles, button mapping, sensitivity settings, and more. Simply connect your controller via Bluetooth or cable and you’ll be good to go.
To do this
- Open the start menu on your desktop and type Bluetooth

- Click Bluetooth settings and click Add Bluetooth Device

- Hold the share button and PlayStation button at the same time until the light bar begins to flash rapidly
- The controller should now show up as a Bluetooth device, select it and you should be connected
The interface may look complicated but it’s actually quite simple. Download here.

How To Connect A DualShock PS4 Controller To Mac
Unfortunately, there is no dedicated plug-and-play support for Mac so it won’t be as simple as connecting it to Windows, but there are some solutions.
The easiest way to get it working is to buy the official wireless adapter that Sony put out for PC and Mac. It’s a dedicated device that should work without any problems. To sync your controller, simply hold down the PlayStation button and the Share button at the same time until the light bar starts flashing rapidly. The controller is now in Discovery Mode and simply needs to be selected on your Mac.
The adapter will cost you a fair bit, though. If you don’t want to pay out for this adapter, then there is a workaround.

Alternatively, you could connect your DualShock 4 to your Mac via a micro-USB cable.
To do this
- Simply plug in the controller and press the PlayStation button to turn it on.
- Once you’ve done that, choose Apple and click About this Mac.
- Then click System Report and choose USB. Look for Wireless Controller under USB.
If you see this, then your DualShock 4 is now connected to your Mac, even though your controller is wired. Now it should work with any compatible games. As we mentioned above, Steam now offers native support for DualShock 4 controllers on PC and Mac, so you won’t have to alter any additional settings if you’re looking to play Steam games.
Now you should have learned how to sync ps4 controller to PC, Steam & MAC and ready to go. Happy DualShock4 gaming!
Let us know if this worked for you and if you know any other solutions!
Charles has been writing about games for years and playing them all his life. He loves FPS, shooters, adventure games like Dota 2, CSGO and more.