Charles has been writing about games for years and playing…
Whether you are using a laptop or a desktop PC, monitoring your GPU and CPU temperatures is crucial to the long-term health of your hardware. Especially if you are using a laptop with Windows 10, where hardware failure due to overheating is a much more common problem. Today we will look at the best ways to monitor your GPU and CPU temperatures and keep your PC intact.
Table of Contents
ToggleUsing Your BIOS

There is a rather wide variety of programs to use to monitor your temperatures, but one of the means of accomplishing this without a program is through your PC’s BIOS.
To access your BIOS, you have to restart your PC and press Delete key during the boot-up.
BIOS screen may look scary if you never tried opening it before, but you can always discard the changes you made while exiting it. CPU temperature should already be on screen; if not you can navigate to the CPU section to check it.
MSI AfterBurner
Of course, we usually want to see our temperatures while our PC is under heavy load (For example, while playing video games.) and doing this by BIOS would be impossible since you have to restart your PC every time. For this reason, I find that using utility programs is the way to go.

MSI Afterburner is one of the best %100 free utility programs you can use to not only monitor your Computer temperatures but also to overclock and modify the speed of your GPU’s fans; it also just happens to be the one that I use.
It is also highly customizable, it supports 64-bit applications and has a wide range of language support.
Guru3D RTSS RivaTuner Statistics Server

If you download the latest beta package of MSI Afterburner, it comes with the RivaTuner Statistics Server. Guru3D and MSI are working together on both programs and RTSS are mainly used to display the temperatures on screen. You can also limit your PC’s FPS through RTSS, which is one of the most potent ways of keeping control of your PC’s temperatures.
Limiting the framerate during gaming can also improve gaming experience by removing unwanted micro-stuttering effect caused by framerate fluctuations.
Open Hardware Monitor

Another free open source program to monitor temperature sensors, fan speeds, voltages, load and clock speeds which you can download here. It is probably the simplest program to use on our list, so if you are not confident in your ability to use moderately-complex programs like MSI Afterburner, you can try Open Hardware Monitor.
AMD and Intel Utility Programs for CPUs
Ryzen Master and Extreme Tuning Utility are the AMD and Intel’s own utility programs that you probably have installed if you own an AMD or Intel CPU. If not, both are %100 free and easy to use. Ryzen Master is the AMD’s utility program and it lets you monitor your CPU temperatures and overclock your CPU.
Since every AMD Ryzen processor comes multiplier-unlocked from the factory, you can use Ryzen Master to customize the performance to your liking (Only if you know what you are doing, of course. Misuse of the overclocking function can easily damage your hardware.). Extreme Tuning Utility is the Intel’s CPU utility program that lets you accomplish almost the same goals.
AMD and Nvidia Control Panels for GPUs
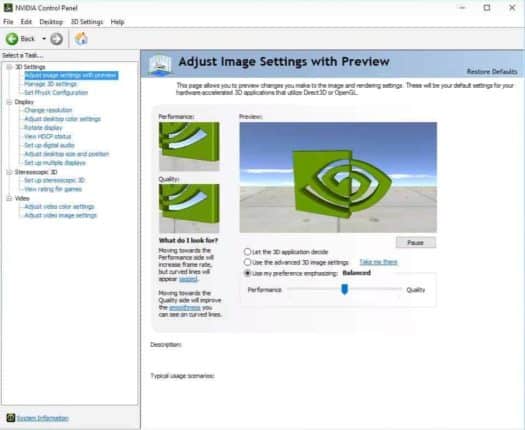
For GPUs, Nvidia and AMD have their own control panels, the AMD Control Center and the Nvidia Control Panel, that lets you utilize your GPUs functions in a wide variety of ways, including monitoring GPU temperatures.
They are usually installed with the graphics card drivers or the driver disc, but if they are not, they can easily be downloaded from either the AMD or the Nvidia site.
Both are much more complex than the other programs we mentioned here, so we recommend looking up for tutorials online for the desired goal you are trying to accomplish.
The Cause of High Temperatures in Your PC and How to Prevent Them
While there are many reasons as to why your PC may be overheating, by far the most common reason is dust build-up. Computers use constant airflow to keep the system from overheating. With time, this accumulates dust in your system. This happens in laptops more, but it is still commonplace on desktops as well.
The quickest and the easiest way to solve this is to clean your PC and replace the thermal paste. These are fairly easy procedures, but if you are not confident, you can ask for help from a professional.
Also, make sure your PC’s fans and CPU’s cooling system are working. Do not place your PC in a position that will block the outside fans. If you are using a laptop, you can buy a cooling pad. It won’t solve the problem entirely but it is affordable and can reduce the temperatures by 5-6 degrees which can save the life of your PC.
Conclusion:
There you have it, some of my top recommendations for monitoring your temperatures and keeping your PC healthy. While these programs are not the only ways to monitor your PC’s temperatures, they will be more than enough to satisfy you if you are only looking to check your PC every now and then. You can also use some software like AIDA64 or CPU-Z if all you want to do is check your temperatures from time to time.
Charles has been writing about games for years and playing them all his life. He loves FPS, shooters, adventure games like Dota 2, CSGO and more.






