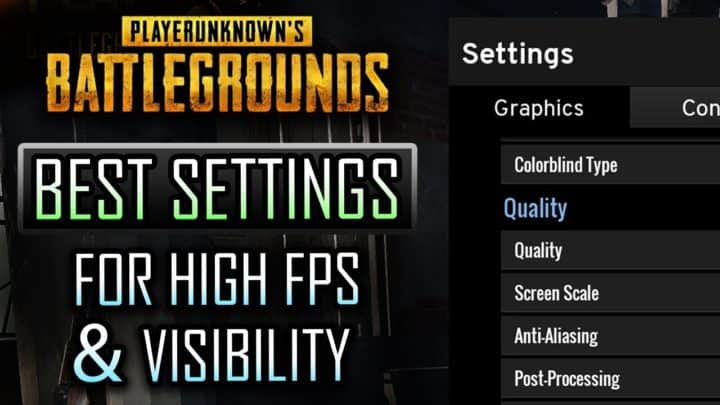Charles has been writing about games for years and playing…
The best PUBG settings for visibility and a competitive edge. These PUBG settings guide will also work for low-end PC, mobile or even Xbox. PlayerUnknown’s Battlegrounds is a hugely popular game that took the world by storm in 2017. Although Fortnite has come along and offered some intense competition, PUBG is still going strong.
Unfortunately, the game is troubled by poor optimization and myriad of other issues that you’ve likely run into if you’ve tried to play it on a less-than-powerful PC. It may not be as bad as it was when it first launched in Early Access, but it’s still got its issues. Fortnite has its own best settings Guide.

Here are some things you can do to optimize your performance, reduce lag and stutter, and improve your competitive viability.
Table of Contents
ToggleBest Settings For PUBG (2018) – Improve FPS, Reduce Lag and Stutter, Optimize Settings
Nvidia Settings
If you’re using a Nvidia graphics card, there are some settings you can tweak on the desktop before you start the game.
Follow these instructions to optimize your Nvidia graphics setting.
- Open your NVIDIA Control Panel and click on Manage 3D Settings
- Open Program Settings and find TlsGame on the dropdown menu. If it can’t be found, press Add and find it.
- Set Maximum pre-rendered frames to 1.
- Enable G-Sync if available
- Set Power Management Mode to Prefer maximum performance.
- Set Multi-Display/Mixed-GPU Acceleration to Single display performance mode
- Disable Vertical Sync
- Enable Threaded Optimization
- Set Preferred Refresh Rate to Highest available.

PUBG PC Graphics Settings
The graphics settings in-game will make the biggest difference on how the game runs. The game isn’t well-optimized, so don’t expect the settings to make a huge bit of difference, but they should help.
These are the settings we recommend.
- Set everything to Very Low and View Distance to Low. Texture quality doesn’t make much of a difference on the performance in our experience, whilst Anti-Aliasing makes the most difference.
- Set Screen Scale to 100
- Disable Motion Blur
- Disable V-SYNC

Game Settings and UI
There are a few other settings you can tweak to improve performance and make the game easier to play. Keybindings are mostly a personal thing, and you should go with what’s comfortable to you. Experiment and find what works best for you.
Here are some settings we recommend changing:
- Set Peek to toggle On/Off. By default, the settings have you holding down Q/E whilst aiming and shooting, which can be a little cumbersome. By changing it to a toggle, you can more easily move in and out of cover as you aim and shoot.
- Turn Inventory Screen Character Render Off. This setting determines whether or not the game renders your character on the inventory screen. Turning it off will improve your performance notably.
- Mouse sensitivity does matter, but find what’s right for you. People make a big deal about mouse sensitivity, and while it does matter, tuning your sensitivity to match your favorite players won’t make a difference if it doesn’t match your mouse. Experiment, and find what works for you and your mouse.
Clean Out Your Temporary Files
There are other factors on your PC that can impact performance. Cleaning out your temp files can make more difference than you think.
Follow these simple instructions to ensure you do it right.
- Press start and search after %localappdata% and press Enter
- Open the Temp folder
- Press CTRL + A to select all the files
- Press Shift + Delete to delete these files permanently without having to empty your recycle bin.
You can also use CCleaner – the free version will do the trick just fine.
After you’re finished optimizing your PC and PUBG, make sure to restart your PC.

Optimize Other Programs
If you’re experiencing lag or stutter and you’ve tried everything else we suggested, the problem might not be PUBG. There a number of other programs that could be causing a problem.
Here’s what you can do to minimize those issues.
- Discord. If you’re playing with friends, it’s more than likely you’re running Discord while you play. Although it’s not a particularly intensive program, the hardware acceleration option may be causing trouble. Turn hardware acceleration off in User Settings.
- Google Chrome. Google Chrome is a notorious CPU hog that can be very problematic when running games. Your best bet is to simply close it whilst playing, but if you need it open then you’ll want to disable hardware acceleration. To do this, simply go to Settings > Advanced and ensure that “use hardware acceleration when available” is turned off.
These are some of the things you can do to optimize the FPS of PUBG and remove stutter. The other settings we’ve included may also help you to get a competitive edge over your enemies.
Check out the Games like PUBG & PUBG reShade settings guide.
Let us know if any of these settings helped for you, and let us know if you think we missed anything!
Charles has been writing about games for years and playing them all his life. He loves FPS, shooters, adventure games like Dota 2, CSGO and more.