Charles has been writing about games for years and playing…
Using www.aka.ms.yourpc is a simple and effective way to access and control files on your PC from a remote location.
Here is a step-by-step guide to using www.aka.ms.yourpc:
| 1. Open your web browser and type www.aka.ms.yourpc into the address bar. |
| 2. You will be prompted to sign in with your Microsoft account credentials. |
| 3. Once you are signed in, click on the “Add a PC” button and follow the instructions to download and install the Remote Desktop app on the computer you want to access remotely. |
| 4. Return to the www.aka.ms.yourpc website, click on the name of the PC you want to access, and enter the PIN associated with that computer. |
| 5. You should now be connected to your remote PC and able to access and control files as if you were sitting in front of it. |
Pro Tip: Make sure your remote PC is turned on, connected to the internet, and running the Remote Desktop app before attempting to connect through www.aka.ms.yourpc.
Table of Contents
Toggleaka.ms/yourpc
www.aka.ms.yourpc is an online resource that helps you manage and troubleshoot your Windows 10 PC. It provides an easy way to access online support, personalised tips, and helpful content for your PC.
In this article, we will provide you with an introduction to www.aka.ms.yourpc, as well as various features that are available to you.
www.aka.ms/phonelinkqrc
www.aka.ms/yourpc is a Microsoft recommended website used for remote assistance and enabling remote desktop connections. It allows you to remotely access your computer or allow someone else to access your computer.
| Here is how to use it: |
| 1. To access your own computer remotely, go to www.aka.ms/yourpc and enter the code that your computer shows. |
| 2. To allow someone else to access your computer remotely, click on the “Give Assistance” button and enter the code into the other person’s computer. |
| 3. Click on the “Share Screen” button to start the remote assistance session. |
It is advisable to only use this website with someone you trust and never share your code with untrusted individuals. Also, ensure that your firewall settings allow for remote desktop connections.
How to access www.aka.ms.yourpc?
www.aka.ms.yourpc is a short and convenient way to access the Remote Desktop feature in Windows 10. It allows you to connect and control your PC from anywhere using the Remote Desktop app on your mobile device or another computer.
Here’s a quick guide to using www.aka.ms.yourpc:
| Step | Instructions |
| 1 | Make sure your PC is connected to the internet and the Remote Desktop feature is enabled. |
| 2 | Open the Remote Desktop app on your mobile device or another computer. |
| 3 | In the “PC Name” field, enter the custom name you created when setting up Remote Desktop on your PC or the IP address of your PC. |
| 4 | Click “Connect” to establish a remote connection with your PC. |
With www.aka.ms.yourpc, you can access your files, applications, and desktop settings on your PC, anytime and anywhere.
Benefits of using www.aka.ms.yourpc
www.aka.ms/yourpc is a web address provided by Microsoft that allows you to link your Windows PC with other devices to share files and perform remote tasks. This feature provides multiple benefits that can greatly enhance your productivity and efficiency.
One of the primary benefits of using www.aka.ms/yourpc is seamless file sharing between devices. With this feature, you can easily access and transfer files from your PC to any linked device and vice versa. Additionally, it allows you to perform a variety of remote tasks such as controlling your PC from a distance or accessing your applications and files securely from any location.
In conclusion, this feature simplifies file sharing, remotely managing your computer, and increases your ability to optimise daily workflow processes. Keep in mind that using Microsoft account credentials and two-factor verification requires activation.
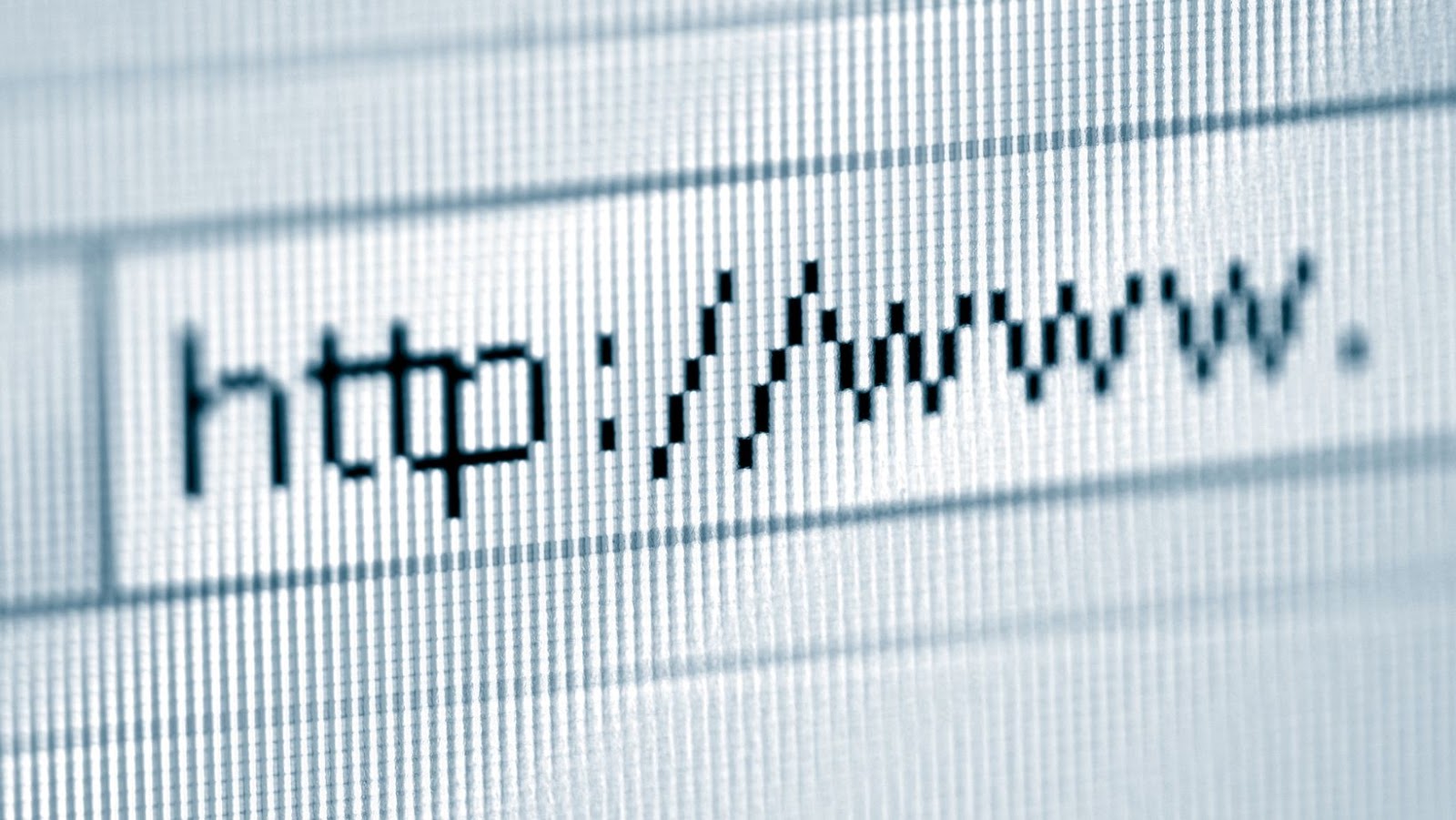
Set up and Use www.aka.ms.yourpc
www.aka.ms.yourpc is a new feature that helps you connect to your PC with your smartphone or tablet. It’s a simple way to access your PC files and settings wherever you are. In this article, we will explore how to set up and use aka.ms.yourpc for better remote access.
Creating a Microsoft account
Creating a Microsoft account is the first step in setting up and using www.aka.ms.yourpc. This account will enable you to access Microsoft services such as Outlook, OneDrive, and Skype, among others.
To create a Microsoft account, follow these simple steps:
| Step | Instructions |
| 1 | Go to the Microsoft sign-up page at https://signup.live.com/ |
| 2 | Enter your first and last name in the appropriate fields. |
| 3 | Choose a username and password for your account. |
| 4 | Enter your birthdate and gender. |
| 5 | Provide a valid phone number and an alternate email address for account verification purposes. |
| 6 | Follow the remaining prompts to complete the sign-up process and verify your account. |
Once your account is set up, you can log in to www.aka.ms.yourpc and take advantage of its features and capabilities.
Sign in to your Microsoft account on your PC
To sign in to your Microsoft account on your PC, you can use the website www.aka.ms.yourpc. This website provides a simple and convenient way to set up and use your Microsoft account on your PC.
Here’s how you can get started:
| 1. Open your web browser and navigate to www.aka.ms.yourpc. |
| 2. Enter your Microsoft account email or phone number and click “Next”. |
| 3. Enter your password and click “Sign in”. |
| 4. Evaluate and accept the terms of use and privacy policy, then click “Continue”. |
| 5. Follow the prompts to set up your PC and personalise your Windows experience. |
With your Microsoft account signed in on your PC, you’ll have access to a range of features and services, including OneDrive cloud storage, Office apps, and more.
Downloading and Installing Microsoft Store apps on your PC
www.aka.ms/yourpc is a website that provides users with a seamless way to set up and use their PC. This website also allows users to download and install various Microsoft Store apps on their PC.
Here are the steps to follow to download and install Microsoft Store apps on your PC:
| Steps |
| 1. Open the Microsoft Store app on your PC. |
| 2. Browse through the app store and select the app you want to download. |
| 3. Click on the “Get” or “Install” button. |
| 4. Wait for the installation process to complete. |
| 5. Access the app from your start menu or desktop. |
Note: If you encounter any issues while downloading or installing an app, you can use the troubleshooting tools available on the website to resolve the issue.
Troubleshooting Common Issues with www.aka.ms.yourpc
www.aka.ms.yourpc is an easy-to-use website that can help you troubleshoot common issues on your PC. It can be used to find solutions to a variety of issues ranging from Windows updates to driver-related problems. Whether you are a novice or an experienced user, www.aka.ms.yourpc can help make it easy to find the right solution to your problem.
Let’s take a look at how to use www.aka.ms.yourpc to troubleshoot some common issues.
Unable to sign-in to www.aka.ms.yourpc
While trying to sign in to www.aka.ms.yourpc, you may sometimes face issues that prevent you from accessing your device remotely. Here are some troubleshooting tips to help you resolve common issues with using www.aka.ms.yourpc:
| 1. Check your internet connection – A stable internet connection is crucial for accessing your PC remotely. Ensure that you are connected to a stable and high-speed network before attempting to sign in. |
| 2. Clear your browser cache – If you’re unable to sign in using www.aka.ms.yourpc, try clearing your browser cache and cookies to remove any stored data that may be causing the issue. |
| 3. Check your firewall settings – Your firewall could be blocking the connection to your PC remotely. Check your firewall settings and make sure to add exceptions for www.aka.ms.yourpc. |
| 4. Double-check your credentials – Make sure that you’re entering the correct credentials, including the email address and password, before attempting to sign in. |
By following these troubleshooting tips, you can resolve issues with using www.aka.ms.yourpc and access your PC remotely with ease.
Error message while downloading or installing apps
If you encounter an error message while downloading or installing apps from the Microsoft Store, using www.aka.ms/yourpc can help you troubleshoot and resolve the problem quickly.
Here are some common issues and their solutions:
| Error Message | Solution |
| “Something went wrong” error message | This could be due to a problem with your internet connection. Try resetting your Wi-Fi or Ethernet connection and try again. |
| “Your device is offline” error message | This message indicates that your device is not connected to the internet. Check your Wi-Fi or Ethernet connection and try again. |
| “App installation stalled” error message | If you encounter this message, try pausing and resuming the app installation. Alternatively, clear the app data cache and try again. |
Using www.aka.ms/yourpc can help diagnose and resolve many common issues with Microsoft Store app installations or downloads.
Slow performance of PC after installing apps
If your PC is experiencing slow performance after installing apps, it may be due to a few common issues that can be resolved through troubleshooting with aka.ms.yourpc.
| Possible Reasons | Troubleshooting Advice |
| Apps running in the background | Close unused applications running in the background to free up system resources. |
| Lack of storage space | Ensure that your PC has plenty of free space available for apps to run efficiently. |
| Driver issues | Check if all device drivers are up to date. |
| Antivirus software | Ensure that the antivirus software on your PC is not causing any interference while running apps. |
Troubleshooting these issues with the help of www.aka.ms.yourpc can help you get your PC running efficiently again.
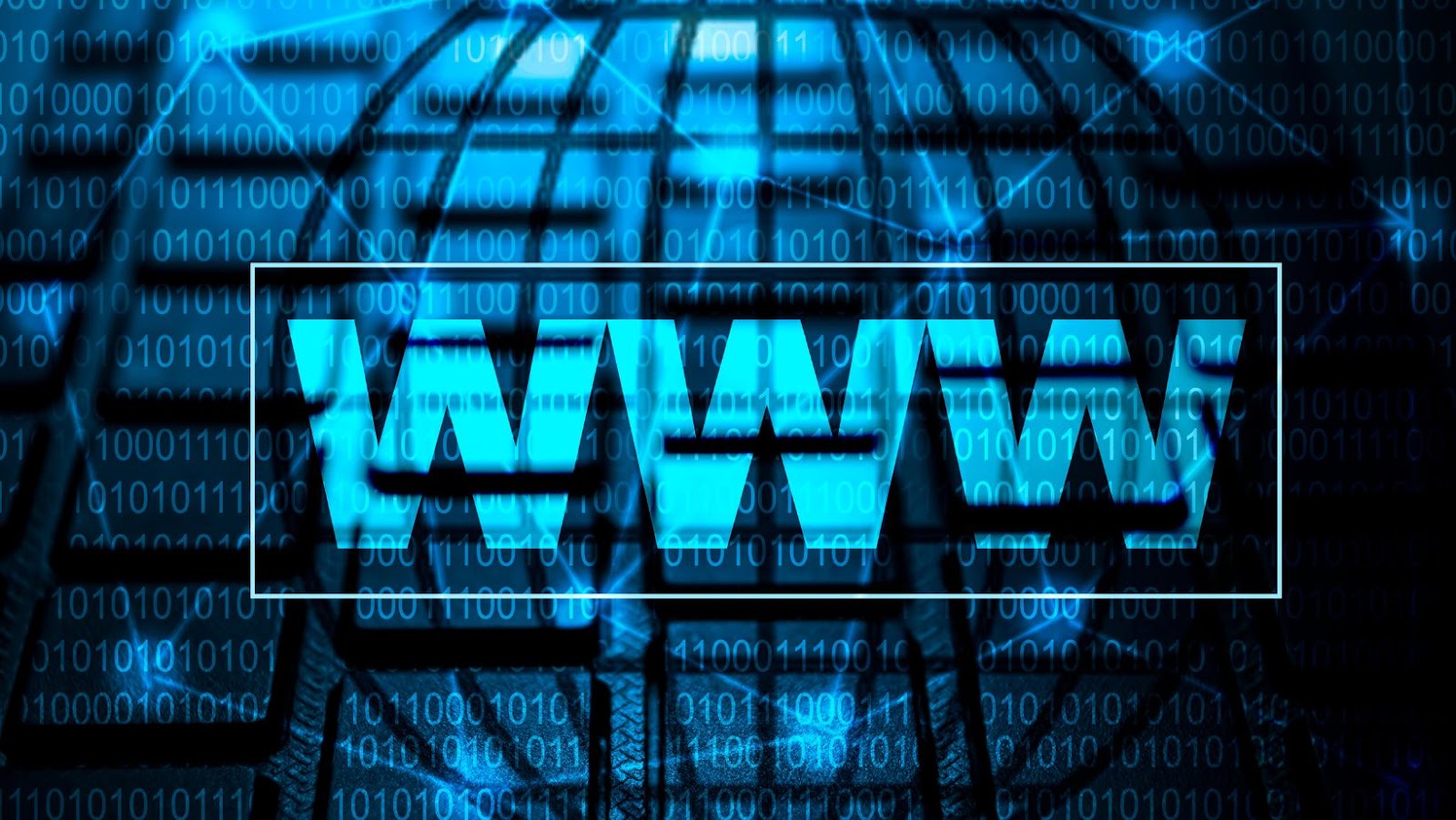
Backing up and Restoring www.aka.ms.yourpc Settings
With the help of Microsoft’s www.aka.ms.yourpc, users can take the backup of their PC settings and restore those settings to an earlier point of time. It’s an innovative feature of Windows 10 that can be used to keep their PC settings secure and restore those settings if needed.
In this article, we will go into detail about backing up and restoring www.aka.ms.yourpc settings.
Create a backup of www.aka.ms.yourpc settings
Creating a backup of www.aka.ms.yourpc settings is essential to avoid losing your personalised settings and preferences in case of any system failure or formatting.
Here’s how you can create a backup:
| Click on the Start menu and select the settings gear icon. |
| Go to Updates and Security > Backup > Add a drive. |
| Choose an external hard drive or USB thumb drive as a backup destination. |
| Toggle the switch for “Automatically back up my files” to on. |
| Under More options, select “Back up now” to perform an immediate backup. |
To restore your settings after a system format, simply connect your backup drive and select “Restore files from a current backup” option during the setup process.
Pro Tip: Remember to create periodic backups to ensure that your settings are up-to-date in case of any system failures.
Restore www.aka.ms.yourpc settings to your PC
“www.aka.ms.yourpc” is a cloud-based backup and restore feature that lets you easily save the settings of your PC and restore them on any other device. This makes it possible to transfer your personalised computer settings to a new computer or recover lost settings due to a system crash.
To restore “www.aka.ms.yourpc” settings to your PC, follow these steps:
| 1. Open the “www.aka.ms.yourpc” settings on your PC. |
| 2. Click on the “Backup” option and save your PC settings to the cloud. |
| 3. On the target PC, go to “www.aka.ms.yourpc” settings and click on the “Restore” option. |
| 4. Sign in to your Microsoft account and select the backup file you want to restore from. |
| 5. Follow the prompts to complete the restoration process. |
With “www.aka.ms.yourpc”, you no longer have to manually configure your settings on a new PC or worry about losing them in case of a system crash.
Pro tip: Regularly backup your settings to ensure you have the latest version in the cloud.
Tips and Tricks for using www.aka.ms.yourpc
www.aka.ms.yourpc is a powerful tool that can help you with managing and troubleshooting your Windows PCs. It can be used to quickly access different settings, run diagnostics, and find solutions for common problems.
In this section, we will discuss some tips and tricks for using www.aka.ms.yourpc for PC management.
How to use www.aka.ms.yourpc for remote desktop access?
Aka.ms/yourpc is a remote desktop access service that allows users to connect remotely to their Windows PC from anywhere in the world. Here’s how to use it in a few simple steps:
| 1. Open a web browser and type “https://aka.ms/yourpc” in the address bar. |
| 2. Sign in with your Microsoft account credentials. |
| 3. Enter the name of the remote PC you want to connect to. |
| 4. Click “Connect” and wait for a connection to be established. |
| 5. Once the connection is successful, you can control your remote PC from the web browser, including accessing files and software applications. |
Pro Tip: Ensure that your PC is configured to allow remote connections before attempting to connect through aka.ms/yourpc.
Sharing files between two PCs using www.aka.ms.yourpc
www.aka.ms/yourpc is a website that enables users to share files between two PCs running Microsoft Windows 10 OS. Here are some tips and tricks for using www.aka.ms/yourpc:
| 1. Before sharing files, ensure that both PCs have an active internet connection, and Windows 10’s Nearby Sharing is enabled on both devices. |
| 2. Open www.aka.ms/yourpc on both devices to start sharing. |
| 3. On the sending device, select the file(s) you wish to share and click the “Share” button. |
| 4. A list of available devices with Nearby Sharing enabled will appear; select the receiving PC from the list. |
| 5. The receiving PC will receive the file(s) and prompt a notification to accept or decline the transfer. |
| 6. Click accept to save the file(s) to your desired folder. |
Pro Tip: Keep your PCs within 30 feet of each other and try to avoid sharing large files when your internet connection is slow or weak.

Keyboard shortcuts for using www.aka.ms.yourpc
Keyboard shortcuts can save you time and make your experience using www.aka.ms.yourpc smoother and more efficient. Here are some helpful keyboard shortcuts to use when navigating www.aka.ms.yourpc:
| 1. Windows key + X: | Open the Quick Link menu, which provides access to commonly used system tools and settings. |
| 2. Windows key + I: | Open the Settings app, where you can adjust your PC’s settings and preferences. |
| 3. Windows key + D: | Show or hide the Desktop. |
| 4. Windows key + E: | Open File Explorer, where you can access and manage your files and folders. |
| 5. Alt + Tab: | Switch between open apps or windows. |
By incorporating these keyboard shortcuts into your routine, you can save time and make your experience using www.aka.ms.yourpc more productive.
Charles has been writing about games for years and playing them all his life. He loves FPS, shooters, adventure games like Dota 2, CSGO and more.






