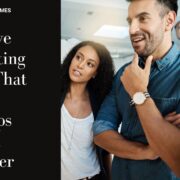Charles has been writing about games for years and playing…
Connecting your PC and phone on www.aka.ms.yourpc enables you to easily sync your data and access your PC’s apps from your phone. By connecting your devices, you can also send and receive files quickly between your phone and PC without any hassle.
Let’s explore how to connect your PC and phone on www.aka.ms.yourpc.
Introduction to Windows 10 “Your Phone” app
The Your Phone app is a Windows 10 feature that connects your PC and your phone, allowing you to access your phone’s notifications, messages, and photos right from your computer screen. To connect your PC and phone on www.aka.ms.yourpc follow these steps:
| Step 1: On your PC, go to www.aka.ms/yourpc and click “Get App” to download the Your Phone app. |
| Step 2: Once the installation process is complete, open the Your Phone app on your computer. |
| Step 3: On your phone, go to the app store and download the Your Phone Companion app. |
| Step 4: Open the Your Phone Companion app and log in using your Microsoft account information. |
| Step 5: Follow the on-screen prompts to grant the app permissions to access your phone’s data. |
| Step 6: On your computer, click “Link Phone” in the Your Phone app and follow the instructions to pair your phone with your PC. |
Once connected, you can easily access your phone’s content on your PC using the Your Phone app.
Table of Contents
Togglewww.aka.ms.yourpc
To download and install “Your Phone” app on your PC and phone, follow these simple steps:
| Go to ‘aka.ms/yourpc’ on your PC and download the app. |
| Install and launch the app. |
| Type your phone number and click “send.” |
| Open the “Your Phone Companion” app on your Android or iOS device. |
| Sign in to your Microsoft account. |
| Connect your phone to the PC by following the prompts in the “Your Phone” app. |
| Once connected, you can access your phone’s photos, messages, and notifications on your PC. This feature allows you to respond to messages and calls directly from your PC, making it a convenient tool for multitasking. |
Pro tip: Make sure to keep the app updated to enjoy the latest features and security enhancements.
www.aka.ms/yourpc
To connect your PC and phone using “Your Phone” app, you need to sign in to the app on both devices. Here’s how you can do that:
| On your PC: | On your phone: |
| 1. Open the “Your Phone” app on your Windows 10 PC. | 1. Download and install the “Your Phone Companion” app from the Google Play Store on your Android phone. |
| 2. Click on the “Sign in with Microsoft” button. | 2. Open the app and sign in with your Microsoft account credentials. |
| 3. Enter your Microsoft account credentials, including your email and password. | 3. Follow the on-screen instructions to grant the necessary permissions. |
| 4. Follow the on-screen instructions to complete the sign-in process. |
Once both devices are signed in, you can start using the “Your Phone” app to access your phone’s content and notifications on your PC.
Syncing Your Phone and PC
Syncing your phone and PC can be a great way to keep your data up to date and be able to access it from any device. www.aka.ms.yourpc provides an easy way to connect your phone and PC. In this article, we will discuss the steps to do so and the benefits of using this method.
Connect your phone and PC to the same Wi-Fi network
In order to sync your phone and PC using the website www.aka.ms/yourpc, you need to connect them to the same Wi-Fi network. Here are the steps to do it:
| On your PC: |
| 1. Click on the Wi-Fi icon on the bottom right corner of the screen. |
| 2. Select the Wi-Fi network that you want to connect to and enter the password if prompted. |
| 3. Once connected, the Wi-Fi icon will show the network name and signal strength. |
| On your phone: |
| 1. Go to your phone’s settings and select Wi-Fi. |
| 2. Select the same Wi-Fi network that your PC is connected to. |
| 3. Enter the password if prompted. |
Once both your phone and PC are connected to the same Wi-Fi network, you can easily sync them using the www.aka.ms/yourpc website. Simply follow the instructions on the website and you’ll be able to access your PC files and apps on your phone in no time!

Turn on Bluetooth on both devices
To connect your PC and phone on www.aka.ms.yourpc, you need to turn on Bluetooth on both devices. Here is how you can do that:
| On your PC: | On your phone: |
| Click on the Start menu. | Go to Settings > Bluetooth. |
| Go to Settings > Devices > Bluetooth & Other devices. | Turn on the Bluetooth toggle switch. |
| Turn on the Bluetooth toggle switch. | Your phone will now search for available devices. |
On your PC:
- Click on “Add Bluetooth or other device.”
- Select “Bluetooth.”
- Select your phone from the list of available devices.
- Follow the on-screen instructions to complete the pairing process.
Once your phone is connected, you can easily access your phone’s content on your PC using the www.aka.ms.yourpc website.
Link your phone to your PC using “Your Phone” app
The “Your Phone” app is a useful tool that offers seamless integration between your smartphone and your PC.
Here are the steps to connect your phone to your PC using the “Your Phone” app:
| Step 1: | Install the “Your Phone” app on your phone from the app store. |
| Step 2: | On your PC, go to aka.ms/yourpc and download the app. |
| Step 3: | Open the “Your Phone” app on both your phone and PC and follow the instructions to link your devices. |
| Step 4: | Once the devices are synced, you’ll be able to access your phone’s notifications, messages, photos, and other apps right from your PC. |
With the “Your Phone” app, you no longer have to juggle between your phone and your PC – everything you need is right at your fingertips.
Pro tip: Ensure your phone and PC are connected to the same Wi-Fi network for a seamless experience.
Features of “Your Phone” app for PC and Phone
The “Your Phone” app for PC and Phone is a great way to keep track of your daily work, notifications and messages. It allows you to connect your PC and Phone together and make sure everything runs smoothly. The app lets you sync calls, messages, photos, and other content across both devices.
Let’s take a look at some of the main features of this app.
Viewing and sending messages on your PC
“Your Phone” is an app you can use to connect your PC and phone, allowing you to view and send messages on your PC. The app comes with a host of features that make it easy to stay connected without having to switch between multiple devices.
| Feature | Description |
| Message sync | You can view and send text messages on your PC, without having to pick up your phone. |
| Notifications | Get Android app notifications on your PC. |
| Photos | Access all your phone photos on your PC, and even drag and drop them into emails and documents. |
| Calls | Answer and make phone calls on your PC. |
To connect your PC and phone on www.aka.ms/yourpc, install the “Your Phone” app on your PC and phone, sign in to your Microsoft account, and follow the on-screen instructions to complete the setup process. It’s that easy.
Pro tip: Keep your phone and PC connected to the same Wi-Fi network for a seamless connection.
Accessing your phone’s photos and files on your PC
The “Your Phone” app is Microsoft’s solution to accessing your phone’s photos and files on your PC. This app is available for download on both your Windows PC and Android or iOS phone.
Here are the features of the “Your Phone” app:
| 1. View and access your phone’s photos from your PC. |
| 2. Drag and drop files between your phone and PC. |
| 3. Receive and send text messages from your PC, using a shared phone number with your phone. |
| 4. Use your PC to manage notifications on your phone. |
Here’s how you can connect your PC and phone using the “Your Phone” app:
| 1. Download and install the “Your Phone” app from the Microsoft Store on your PC. |
| 2. Download and install the “Your Phone Companion” app on your Android or iOS phone from the Google Play Store or App Store. |
| 3. Open the “Your Phone” app on your PC and follow the instructions to connect your phone. |
| 4. Make sure your PC and phone are connected to the same WiFi network for seamless connectivity. |
| 5. Once connected, you can easily access your phone’s photos and files on your PC. |
Pro tip: The “Your Phone” app also allows you to mirror your phone’s screen on your PC for easy access to all of your phone’s apps and functionality.

Making phone calls from your PC
The “Your Phone” app is a great way to connect your PC and smartphone and make phone calls from your PC. This app allows you to access your Android phone on your PC, see your phone’s notifications, and access your phone’s photos.
Here are some features of the “Your Phone” app for PC and phone:
| Make and receive phone calls on your PC, even if your phone is in another room. |
| See incoming notifications and messages from your phone on your PC. |
| Select and transfer photos and files from your phone to your PC. |
To connect your PC and phone on https://aka.ms/yourpc, follow these steps:
- Download and install the “Your Phone” app on your smartphone from the Google Play Store.
- Launch the “Your Phone” app on your PC and sign in with your Microsoft account.
- Follow the prompts to link your PC and phone. Once connected, you can start making phone calls and accessing your phone on your PC.
Pro tip: Make sure that both your PC and phone are connected to the same Wi-Fi network to ensure a stable and smooth connection.
Troubleshooting common issues
If you’re having trouble connecting your PC and phone on www.aka.ms.yourpc, this guide will help you troubleshoot common issues and get everything up and running smoothly. From software compatibility to hardware setup, we’ll walk you through potential solutions to any problems you’re having. Let’s get started.
Check the Wi-Fi and Bluetooth connections
To connect your PC and phone on www.aka.ms/yourpc, it is crucial to ensure that your Wi-Fi and Bluetooth connections are working correctly. Here’s how to troubleshoot common issues:
| Wi-Fi: | Check that your Wi-Fi is turned on and that you are connected to a stable network. If the connection is weak, try moving closer to the router or resetting it. If you’re still experiencing issues, try restarting your device or updating its drivers. |
| Bluetooth: | Ensure that Bluetooth is turned on and that your PC and phone are paired. If you’re having trouble connecting, try turning your devices off and on again, making sure they are close together, and/or clearing any existing pairings. If you’re still experiencing problems, try updating your device’s drivers or contacting customer support. |
By following these steps, you can ensure that both your Wi-Fi and Bluetooth connections are working correctly, allowing you to connect your PC and phone seamlessly for maximum productivity.
Update “Your Phone” app on both devices
If you are experiencing issues connecting your PC and phone on www.aka.ms/yourpc, updating the “Your Phone” app on both devices might help resolve the problem. Here are the steps to follow:
| On your phone: | On your PC: |
| Go to the Google Play Store or Apple App Store and search for “Your Phone Companion.”
If there’s an update available, click on “Update.” |
Open the Microsoft Store and search for “Your Phone.”
Click on “Get updates” and wait for the updates to install. |
If the issue persists, make sure your devices are connected to the same Wi-Fi network and that your PC and phone meet the system requirements for the Your Phone app.
Pro tip: Updating the “Your Phone” app on both devices regularly can help avoid connectivity issues and ensure a smooth experience.
Check phone compatibility and Windows versions
Before attempting to connect your phone to your PC using www.aka.ms/yourpc, make sure that your phone is compatible with the Microsoft Your Phone app and that you are running the correct Windows versions on both devices.
Here are the requirements:
| Phone Compatibility: |
| Your phone must run on Android 7.0 or later and have Bluetooth capability. |
| Your PC must run either Windows 10 October 2018 Update version 1809 or later. |
To check your PC’s Windows version, right-click on the Start button and select “System.” Under “Windows specifications,” you will find the “Version” and “OS Build” information.
To check your phone’s software version and Bluetooth capability, go to “Settings” and select “About Phone.”
Ensuring compatibility between your phone and PC will prevent common connection issues and make using the www.aka.ms/yourpc app seamless.
Alternatives to “Your Phone” app
The Windows 10 Your Phone app on www.aka.ms.yourpc is a great way to connect your phone and PC and sync your data between the two devices. However, there are many other alternatives available if you want to connect your PC and phone and sync data between the two. In this article, we’ll look at several alternatives to the Your Phone app.
Google “Your Phone” equivalent
If you are looking for an alternative to the “Your Phone” app, there are several other apps that you can use to connect your PC and phone. Some of these include:
| 1. Pushbullet | 2. AirDroid | 3. Join |
| 4. KDE Connect | 5. Snapdrop | 6. My Phone Explorer |
These apps allow you to display your phone’s notifications on your PC, share files between devices, and even control your phone from your PC.
To connect your PC and phone, simply download the app of your choice on both devices, follow the setup instructions, and start using the app to streamline your workflow between devices.
Third-party syncing apps for PC and phone
There are several third-party syncing apps available for PC and phone users looking for alternatives to the “Your Phone” app. These apps can help you connect your PC and phone seamlessly and access files, messages, and notifications on any device.
Some of the most popular third-party syncing apps include:
| App | Description |
| Pushbullet | This app lets you send and receive files, links, and messages between your PC and phone. You can also receive notifications, reply to texts, and make phone calls from your PC. |
| Join | This app lets you share links, files, and notifications between your PC, phone, and other devices. You can also remotely access your PC from another device. |
| AirDroid | This app lets you access and manage your phone’s files, messages, and notifications from your PC. You can also make phone calls and send text messages from your PC. |
With so many options available, you can choose the app that best fits your needs and preferences.
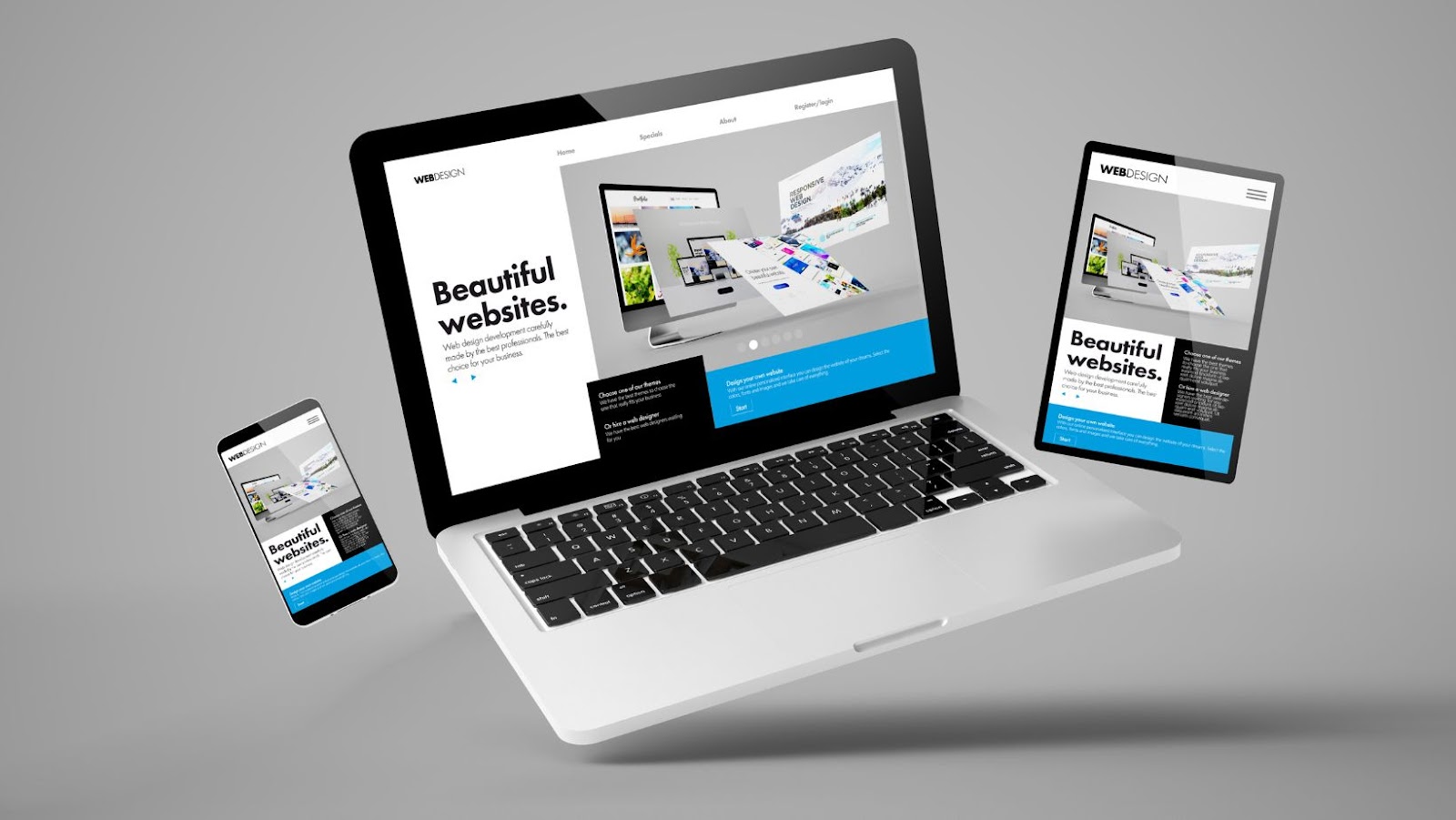
Using cloud storage for file sharing between devices
Using cloud storage for file sharing between devices is a secure way to transfer files from one device to another. It provides a convenient way of accessing your files from any device, as long as you have an internet connection. The popular cloud storage services include Google Drive, Dropbox, and OneDrive. You can upload files to these services, and then access them from any device with internet access, using the appropriate login credentials.
Microsoft’s Your Phone app is a new way to link your Windows 10 PC with your Android phone. However, if you’re looking for alternatives to this app, there are other options available. One such option is to use a cloud storage service to share files between your PC and phone. Another option is to use a third-party file transfer app, such as Pushbullet or AirDroid, both of which allow you to transfer files wirelessly between devices. These alternatives work well and provide a more seamless and user-friendly experience than the Your Phone app.
Charles has been writing about games for years and playing them all his life. He loves FPS, shooters, adventure games like Dota 2, CSGO and more.