Charles has been writing about games for years and playing…
Steam Client is an online platform that allows you to purchase games and applications just like the Play store. It is one of the most reliable platforms from where you can buy the games of your choice without getting any malware into your devices. But sometimes it doesn’t work as expected and it shows the error like steam games won’t launch.
Many Steam users have encountered this frustrating issue — they can’t open or launch their Steam client.
This is a common problem of many users where steam doesn’t allow them to access the platform. If you are also experiencing the same issue with steam, then you can follow these mentioned methods and solve steam not opening yourself.
Table of Contents
ToggleHow to Fix Steam Won’t Open Error in Windows?
You CAN fix this issue! The following are the methods that have helped many Steam users question why won’t steam open. They can also help you open your Steam client. Just give them a try!
Make Use Of Steam://Flushconfig
Using the command, you can get rid of the steam issue as it refreshes the steam’s files without disturbing any other files or your steam data. There are fair chances that the issue will get fixed, so just follow these steps:
- Start the process by ending the steam process entirely. You can end it by using the task manager, locate steam and click end process.

- In the next step, you need to press windows key and R that will open up the Run dialog box or type Run in the search menu of your windows and hit the enter key.
- In this box you are supposed to type the command: steam://flushconfig and press the enter key.

- Just wait a few minutes and then give your device a restart.
- Now open the steam folder from the drive it is installed and click the Steam client there. Remember it’s important that you open the steam client from the installation folder only.
Now you can see the steam client in working condition and all the files are refreshed. If you think something is still bothering you and steam doesn’t work as expected then you can follow the second method.
Try Opening Steam in Compatibility Mode
You can try steam client in compatibility mode and fix steam game won’t launch Issue. It comes very easy if you follow these steps:
- Follow this path to go to the Steam directory: C:\Program Files (x86)\Steam or just Press windows key and R to get to the dialog box.
- In the box type: C:\Program Files (x86)\Steam and hit the enter key.
- The location of steam can vary as per your device so whenever it is, just locate the Steam directory.
- Once you have located the Steam directory, search for other folder named SteamApps and open it.
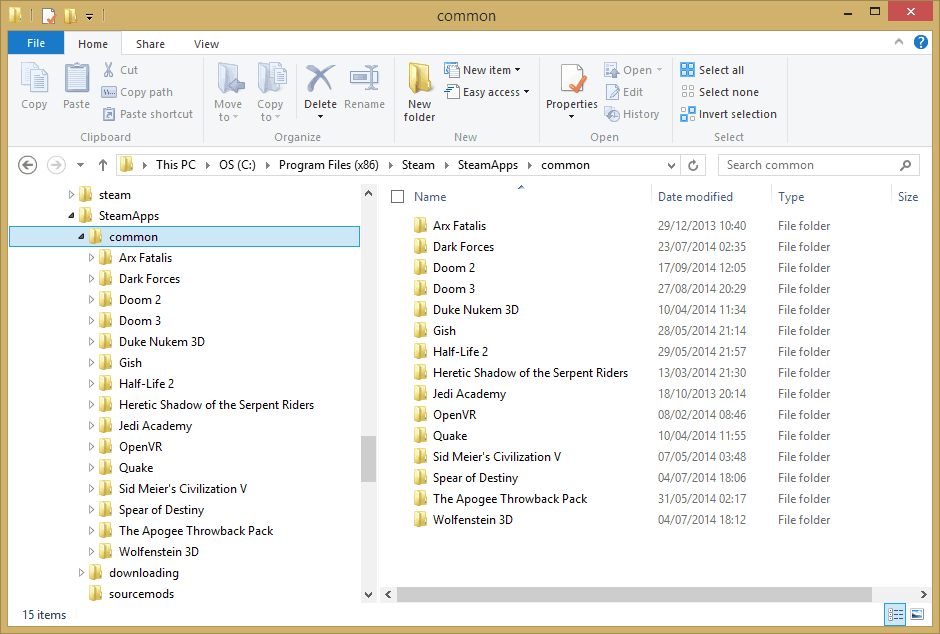
- Now in the folder, you will see another folder named Common, just open it, and now you can see the total games installed on your device.
- Select the game which is malfunction and right click it to go to properties.
- After opening the properties, go to Compatibility tab and find an option saying Run this game in compatibility mode for.
- When you find it, you need to select the version of your windows and click OK.
You are done with this method; now you can try opening the Steam client and check if everything works normally.
Correct Clientregistry.Blob File
Sometimes the entire issue arises just because the ClientRegistry.blob file gets corrupted. When the file is damaged, it won’t let you open the steam client by showing the error again and again.
To Fix Steam Won’t Open Error on Windows you need to repair “ClientRegistry.blob in your system. Here are the steps:
- First, you need to close Steam completely and for this press Windows key and X and select task manager.
- Here go to the processes tab and look for anything that says Steam or Steam Client Bootstrapper and ends all the processes related to the name.
- Now locate your steam folder going to My computer, and in many cases, the path remains C:\Program Files (x86)\Steam.
- Once you find the Steam folder, locate ClientRegistry.blob and rename it to ClientRegistry.blob.

- Try restarting the steam client if it works well. If it still shows the error then go back to that steam directory.
- Here try to find Steamerrorreporter.exe and run the application by double-clicking it.
Once you run the exe file, it will launch steam, and everything will get back to normal.
Get Appcache Out of the System
AppCache may be the reason for creating the error loop when you try to open the steam client. So your next objective is to delete it but remember to close all the steam processes beforehand.
- Your first step should be locating the Steam directory. In most cases, the default location is C:\Program Files (x86)\Steam or you can use run dialog box, type C:\Program Files (x86)\Steam and hit enter.
- After locating the directory, search for a folder that is named as appcache.

- Now copy the folder and paste it into your desktop.
- After that, click the folder from the steam directory.
- Now go to the steam client, right-click it and select Run as administrator. While opening, it will auto recover all the missing files.
If the issue is still not resolved, then you can try the next method to fix steam not opening.
Check For The Correct Time Zone
The chances are that you have updated your windows. In this entire scenario, windows time zone may cause the trouble because it’s not set at the time it should be. So this method is about setting the time zone correctly that could be a reason with Steam.
- Go to the control panel by typing Control Panel in the search box, or press windows key an X and select it from there.
- After you get there, search for the folder saying Date and time and click it.
- It will open a new window and from there select Internet Time.
- Go to Change Settings and check the box saying Synchronize with Internet time server.
- Now save the setting by clicking Apply or OK and close all the windows.
It will update the time zone correctly with your server, and you can try opening the steam again or perform a restart and then try the steam client.
Try Relocating and Then Reinstalling Steam
This method is really effective every time when steam wont launch or any other issue happens with steam. There are two parts of the process, in the first one, I’ll tell you how to relocate the steam files and if that doesn’t work then in the second part you can learn how to reinstall Steam.
This depends on if relocation solves the error or not. The steps are simple, just follow them carefully:
- First, create a folder named Steam in the drive you want your entire data.
- Open up the steam client and go to its settings.
- There go to Downloads and select Steam Library Folders.
- Now you will see Add Library Folder, just click it and choose the drive and folder where you want to store steam’s entire data. The selected location will contain all the future installations you perform through steam.
- Now you need to copy some folders from the old location to the new location. So exit the steam process entirely.
- Go to the steam’s old directory that is in the C drive usually.
- Delete all the folders and files you see there except SteamApps, UserData folders, and also Steam.exe file.
- Now cut the Steam folder and paste it into the new drive or location such as D:\Steam\
- Go to your steam client and re-login. This way the location will be updated, and you can enjoy all the games again without reinstalling them.
If still, you are facing the error then it’s time to uninstall the steam completely and then install it again. Just follow these steps:
- Close the steam client and all other processes.
- Go to the newly created location and search for SteamApps.
- Move this folder to your desktop and now uninstall steam.
- After that, you need to install steam again.
- Once it is installed, then you can move the folder SteamApps into the newly created directory.
This way all your games will be saved, now you can enjoy steam client, log in and you will be able to play for sure.
Conclusion
When you follow all three steps, make sure you don’t open any other programs. Also be very careful with every step you take because you don’t want to create additional issues obviously. Other than that, I am sure that you will get rid of the error and fix steam won’t start Issue following all these methods.
Charles has been writing about games for years and playing them all his life. He loves FPS, shooters, adventure games like Dota 2, CSGO and more.



![Fix Steam Client Won’t Open on Windows 10, 7 [Solved]](https://lyncconf.com/wp-content/uploads/2018/03/Steam-Wont-Open-on-Windows-10.jpg)

