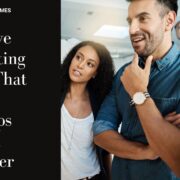Charles has been writing about games for years and playing…
If you want to watch YouTube videos offline on your iPhone, there are a few options. One is to download the video to your device using a third-party app. Another is to use the built-in Safari browser to download the video directly from YouTube. Finally, you can use the YouTube app’s “Offline” feature to save videos for offline viewing.
Table of Contents
ToggleHow to Download Youtube Videos on Iphone
There are many ways to download Youtube videos on Iphone but we will be discussing the most efficient and working method. This method makes use of Documents by Readdle, a free third-party app that can be downloaded from the App Store. Once you have installed the app, follow these steps:
1) Launch the Safari browser on your iPhone and open the Youtube video you want to download.
2) Tap on the “Share” button, which is the square with an arrow pointing upwards, at the bottom of the screen.
3) From the list of options that appear, select “Documents by Readdle”.
4) The Documents app will launch and from there, you can tap on the “Download” button to save the video to your device.
How to Download Youtube Videos Directly on Iphone
This method does not require the use of a third-party app and can be done using the built-in Safari browser on your iPhone. Here are the steps:
1) Launch Safari and open the Youtube video you want to download.
2) Tap on the “Share” button, which is the square with an arrow pointing upwards, at the bottom of the screen.
3) From the list of options that appear, select “Add to Reading List”.
4) The video will be saved to your Reading List and can be viewed offline by opening the Safari browser and tapping on the “Downloaded” tab.
How to Watch Offline Youtube Videos on Iphone
This method requires that you have the Youtube app installed on your iPhone. The app has a “Offline” feature that allows you to save videos for offline viewing. Here are the steps:
1) Launch the Youtube app and open the video you want to save.
2) Tap on the “Menu” button, which is three lines in the top left corner of the screen.
3) From the list of options that appear, select “Offline”.
4) The video will be saved and can be watched offline by opening the Youtube app and tapping on the “Downloads” tab.
2 Ways of Watching TV Shows from Netflix & YouTube Without an Internet Connection
As we all know, YouTube is the largest video streaming website in the world. And, according to a report by comScore, it has over 1 billion unique visitors each month.
Similarly, Netflix is the world’s leading Internet television network with over 50 million members in 40 countries.
But what if you want to watch TV shows from these sites without an internet connection?
There are a few ways to do this. In this article, we will discuss three methods: using a VPN, and downloading videos to your device.
How to Watch TV Shows from Netflix & YouTube Offline
Method 1: Using a VPN
A VPN, or Virtual Private Network, is a tool that allows you to change your IP address and access websites that are blocked in your country.
There are many VPN providers, but we recommend using TunnelBear. It’s a reliable and easy-to-use service with servers in over 20 countries.
To use TunnelBear, follow these steps:
1) Download the TunnelBear app from the App Store.
2) Open the app and sign up for a free account.
3) Select the country you want to connect to and tap on “Connect”.
4) The VPN will be connected and you can now open Netflix or YouTube and watch TV shows offline.
Method 2: Downloading Videos to your Device
Another way to watch TV shows from Netflix and YouTube offline is by downloading the videos to your device. This can be done using a third-party app such as Documents by Readdle or video downloaders websites such as KeepVid.
To download a video using Documents by Readdle, follow these steps:
1) Launch the Documents by Readdle app and open the YouTube video you want to download.
2) Tap on the “Share” button, which is the square with an arrow pointing upwards, at the bottom of the screen.
3) From the list of options that appear, select “Documents”.
4) The video will be downloaded to the app and can be saved to your device.
Charles has been writing about games for years and playing them all his life. He loves FPS, shooters, adventure games like Dota 2, CSGO and more.