Andrew is a lover of all things tech. He enjoys…
If you need to verify your Microsoft account, you will need to enter a verification code. The code is sent to you via email or SMS text message, and it is used for additional security. Knowing where to find and enter your Microsoft verification code is important, so let’s take a look at the steps you’ll need to take.
Check Your Email for the Verification Code
When creating or logging into a Microsoft account, you may be prompted to enter a verification code for added security. Here’s how to find and enter your Microsoft verification code:
Check your email: Upon signing up or logging in, Microsoft will send a verification code to the email address associated with your account. Check your inbox, spam folder or junk mailbox for the code.
Enter the code: Once you’ve located the verification code, go back to the Microsoft login page and enter the code in the space provided.
Pro Tip: If you did not receive the verification code, check that you entered the correct email address or request a new code to be sent. Additionally, ensure that your email provider is not blocking emails from Microsoft.
Table of Contents
Togglehttps //www.microsoft.com/link code
When installing or activating a Microsoft product, you will need to enter a verification code. This code can be found in two places, either on the product key card or the COA sticker.
To locate the verification code, follow these steps:
| Check the product key card: | Check the COA sticker: |
| This is a physical card that comes in the product packaging. Look for a 25-digit alphanumeric code printed on the card. | If you do not have the product key card, then check for the COA sticker. This will be a label or sticker on the outside of the packaging or on the device itself. |
Enter the verification code during installation or activation to ensure that your Microsoft product is properly licensed and functioning.
Pro tip: Always keep the product key card or COA sticker in a safe place so that you can access the verification code whenever needed.
www.microsoft.com /link
To find your Microsoft Verification Code, you need to get it from your retailer at the time of purchasing a Microsoft product or service. A verification code is required to verify the authenticity of a Microsoft product or service subscription to prevent fraudulent activities. The code is usually printed on the receipt of the purchased product or sent via email to the registered email address.
To enter your Microsoft Verification Code, follow these steps:
| Visit the Microsoft account webpage and sign in |
| Click on the Security tab and select More security options |
| Click on Redeem a code under the Windows Hello or security key section |
| Enter the verification code sent by your retailer |
| Follow the on-screen instructions to complete the verification process and secure your account. |
Pro tip: Always keep your verification code in a safe place and never share it with anyone to prevent unauthorised access to your account.

Where to Enter the Microsoft Verification Code
If you are trying to login to your Microsoft account and need to enter your verification code, you can easily do so. There are many different places where you can enter your Microsoft verification code and depending on the device you are using, the process can vary.
Let’s take a look at where you can enter your Microsoft verification code.
Enter the Verification Code During the Windows Setup Process
The Microsoft verification code is an essential part of the Windows setup process, and you should enter it when prompted during the installation. However, many people are unsure where exactly to input the verification code. Here’s where to find it:
| After booting from the installation media, Windows setup will begin by displaying a “Windows Setup” screen. Select “Next” to proceed. |
| On the next screen, read and accept the licence terms, then click “Next” again. |
| You’ll see a screen titled “Which type of installation do you want?” Select “Custom: Install Windows only (advanced)”. |
| On the following screen titled “Where do you want to install Windows?”, select the partition or drive where you want to install Windows and select “Next”. |
| From the options shown on this page, look for the one that says “I don’t have a product key”. Select it. |
| Windows will now prompt you to enter the verification code, which is located on the product’s packaging or included in the email receipt after purchasing the software digitally. Enter the code in the designated field and proceed with the installation. |
Enter the Verification Code in the Microsoft Account Website
When Microsoft prompts you to verify your identity, you’ll need to know where to enter the verification code. Here’s what you need to do to successfully enter the Microsoft verification code on their account website.
Go to the Microsoft account website and try to log in to your account.
You should receive a message that prompts you to verify your account by entering a verification code.
Check your email for a message from Microsoft that contains your verification code.
Enter the code in the box provided on the login page and click “Verify.”
If the code is correct, you’ll be prompted to create a new password for your account.
Enter the Verification Code in the Microsoft Store Account
When you sign up for a Microsoft account or set up a new device, you may be prompted to enter a verification code to protect your account. Here’s how to enter the Microsoft verification code:
| Go to the Microsoft account website and sign in with your account credentials. |
| Check your email, phone, or other registered devices for a message or notification containing a verification code. |
| Enter the verification code into the designated field on the Microsoft account website or on your device if prompted. |
| Click “Verify” or “Submit” to complete the process. |
It’s important to enter the verification code correctly to ensure the security of your Microsoft account and its associated devices and services. If you don’t receive a verification code, check your spam folder or try sending the code again.
Pro Tip: Enable two-factor authentication for added security and peace of mind when using Microsoft services.

Troubleshooting Microsoft Verification Issues
If you are having trouble entering your Microsoft Verification Code, you are not alone. Many people encounter issues when it comes to entering their Microsoft Verification Code. This article will explain the steps you need to follow in order to properly enter your Microsoft Verification Code.
We will also discuss some common issues that people encounter with Microsoft Verification Codes.
Verify the Correctness of the Verification Code
When troubleshooting Microsoft verification issues, it is crucial to ensure the accuracy of the verification code you are entering. Here’s how you can verify the correctness of the verification code:
| Check the code format: | Microsoft verification codes usually consist of a 5-7 digit code sent via email or text message. Make sure to enter every digit and avoid spaces or punctuation. |
| Check the expiration time: | Verification codes have a limited validity period, typically ranging from a few seconds to several minutes. Ensure that you are entering the code within the specified period, or you may need to request a new code. |
| Check the source of the code: | Make sure that you are receiving the verification code from the correct source. Hackers and scammers often send fraudulent codes that mimic legitimate sources. |
If the above steps do not work, try resending the code or contacting Microsoft’s support team for further assistance.
Resolve Common Internet Connection Issues
If you’re having trouble entering your Microsoft verification code, there are a few things you can try to resolve the issue:
| Check your spam folder: | It’s possible that the verification email was sent to your spam folder instead of your inbox. Check your spam folder to see if the email is there. |
| Double-check the email address: | Make sure that you’re entering the correct email address associated with your Microsoft account. |
| Try a different verification method: | If you’re still having trouble entering your verification code, try a different verification method, such as using your phone number instead of email or vice versa. |
| Contact Microsoft support: | If none of these solutions work, contact Microsoft support for further assistance. They should be able to help you resolve any issues with your Microsoft verification code. |
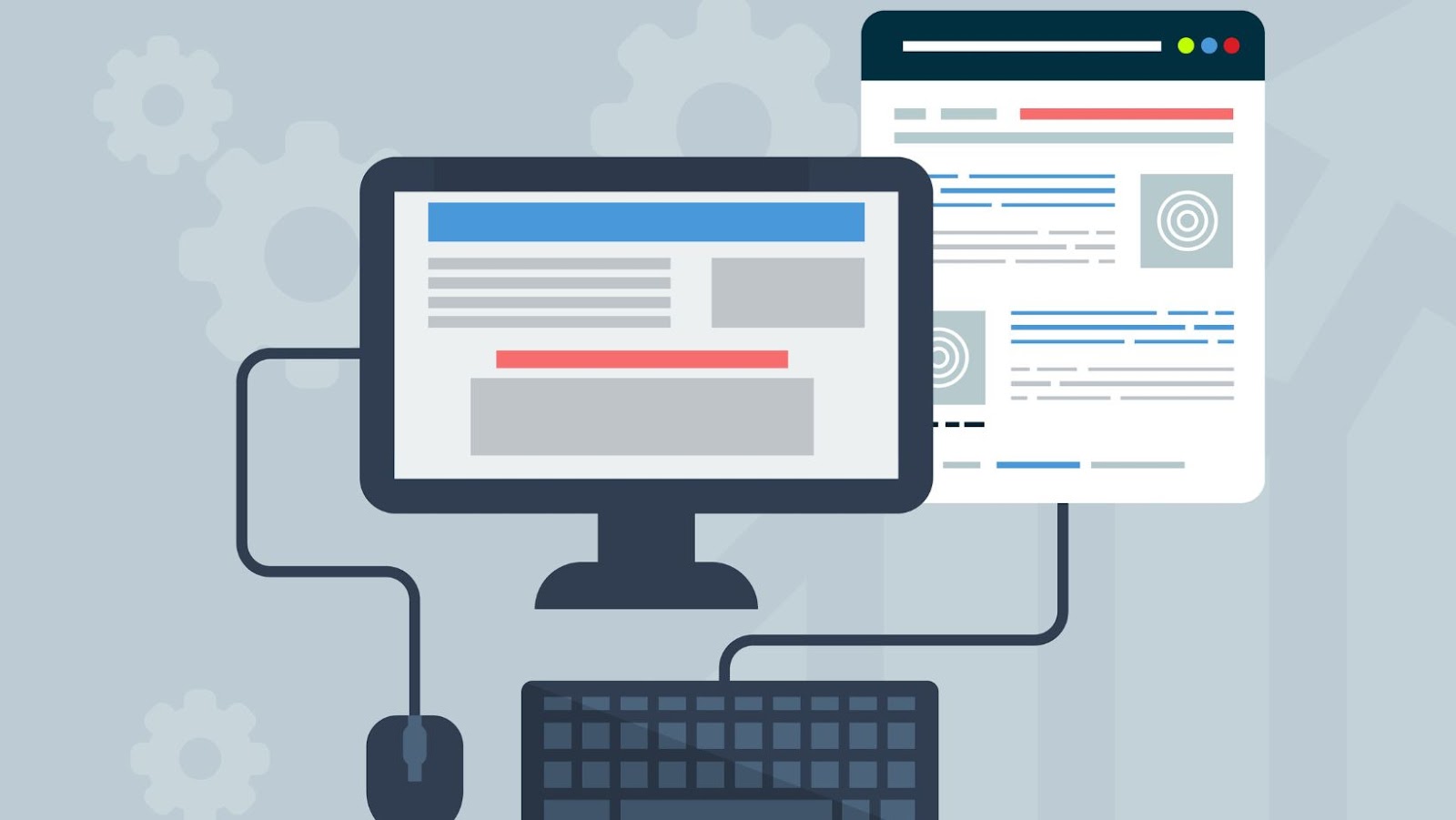
Contact Microsoft Support for Additional Help
If you’re experiencing issues with Microsoft verification, accessing customer support is the best way to resolve them.
Here’s how to get in touch with Microsoft support for additional help:
| 1. Go to the Microsoft support website and click the “Contact Us” button. |
| 2. Choose the product and issue that you need help with. In this case, choose “Microsoft account” and “verification code.” |
| 3. Select the contact method that suits you best, whether it’s by chat, phone, or email. |
| 4. Follow the instructions provided by the customer support representative to troubleshoot your issue. |
Remember to have your Microsoft account details on hand when you contact support to help expedite the process.
Andrew is a lover of all things tech. He enjoys spending his time tinkering with gadgets and computers, and he can often be found discussing the latest advancements in technology with his friends. In addition to his love of all things tech, Andrew is also an avid Chess player, and he likes to blog about his thoughts on various subjects. He is a witty writer, and his blog posts are always enjoyable to read.






