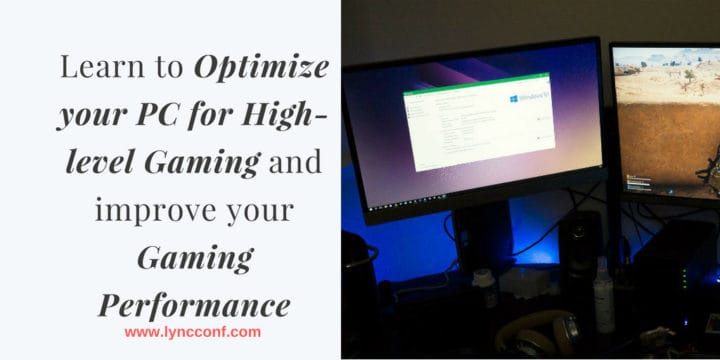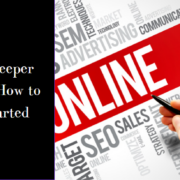Charles has been writing about games for years and playing…
In this article, you will learn to optimize your for PC High-level Gaming and improve your gaming performance. When we play games, we put our PCs under a lot of stress – the processor handles the immense workload, the RAM has to handle a lot of memory operations, the GPU has to support the increasing demand for more immersive and realistic, and colorful, worlds in the games. And all of that slowly degrades the overall performance of the PC. How to prevent rapid performance loss in a modern PC?
Table of Contents
ToggleCommon Mistakes in PC usage
Modern computers are so capable that they can work even under heavy load or if there are errors in one or more systems – as long as the critical services and processes are working, it will work.
But that does not mean it is working the best it can. In fact, almost 84% of all the un-overclocked computers in the world run at efficiency and performance under 73% and 60%, respectively. In a small-scale study, it has been found that there is at least one Windows function that does not work well-enough after the third or fourth month in three out of ten PCs.
The first step to remedying this situation is to understand what causes them. And one of the main reasons is the improper use of PCs and lack of effective maintenance.
Let us see what are the mistakes we make when using computers, without even realizing we are doing so.
Leaving the devices on for hours: It is probably one of the most harmful mistakes – when the user leaves a computer running even after he is done working. It is fine to leave a PC running for two or three days due to the sequence of jobs in quick succession. But the device should be shut down after long usage and allowed to cool-down for a couple of hours. Also, the long-usage sessions should be spaced out over a period of time so that the PC is not put under such heavy load constantly.

Accumulation of cached data and temporary files: Though it is more commonly found to cause performance issues in mobile devices like smartphones, it is also a minor problem in PCs as well. Windows index the files that are accessed more often, this becomes slower gradually as the amount of temporary files increases. Extracting large archived files tend to create these large temp files. Learn to Clear Temp Files.
Junkware and Bloatware infestation: Most pre-built PCs come with some pre-installed apps and software. While they are most useful, sometimes there is bloatware that only acts as impairment for PC performance. Studies indicate that almost 93% of the PC users install several PC cleaners, memory optimization, and malware removal tools. Despite the usefulness suggested by their names, they are mostly redundant software that shares feature already present in windows.

Leaving multiple apps running in the background while playing games: This happens most of the times without the user even realizing. MS Office Document Cache, OneNote, OneDrive, etc. are the apps that come preinstalled with Windows 10 and have background processes, and sadly the number of these apps only increase the longer the PC is in use. Choose the apps which you want to run in the background.
Best Ways of Keeping the PC Healthy and GAME-Ready!
Choice of free PC cleaners and Anti-malware software:
Windows do a very good job of keeping the PC working fine and mostly healthy if it is maintained properly. But if you need some extra features or dedicated service, then going for a PC cleaner is a viable option – only keep in mind that it should be simple, easy to use and from a trusted source.
A few combinations worked well for us and I suggest using one of them or different permutations of the possible choices since they have worked well in the extensive testing we have done.
The combinations are –
- IObit Uninstaller for uninstalling programs and cleaning out any residual files. Malwarebytes for malware removal and CCleaner for everyday cleaning.
- Ashampoo Uninstaller with JRT+adwcleaner combination and BleachBit.
Optimizing PC for Gaming
Now, this is the tricky bit. The best results are achieved by manually tweaking the system. But due to the immense variety of different setups possible, it is impossible to create separate guides for all of them. This topic will probably be covered in another article in greater detail.
For now, let us see what software solutions we have that does a good enough job for us, for nothing more than a few clicks.
i). Windows Focus Assist – Surprisingly useful and handy, Focus Assist comes with Windows 10 and helps us by allowing a more immersive experience. It has two main functions; one, it hides all windows notifications to prevent game crashes and/or lags. And, two, it automatically optimizes background activity to ensure the game is played in prioritized for every resource that is needed from the PC.

ii). Razer Cortex – An absolutely amazing FREE to use software from Razer that provides a ton of features and tweaking possibilities. It enhances gaming experience in newer systems and allows playing latest games in comparatively old systems.
iii). Game Fire 6 – This is another software that comes at a very close second to Razer Cortex in terms of effect and a very distant second in terms of usability and UI. Irrespective of all that, it beats the Cortex in one decisive factor – it is significantly less of a load on the system by itself. It has almost little to no GPU usage, significantly less RAM usage and less CPU usage in almost all cases.
iv). Game Mode – This is an Xbox Live built-in feature for Windows 10. It does what Cortex or Game Fire does but is limited in its ability and features. Being built into the Operating System means it can run using the bare minimum allowing more resources to be available for the other software like games to use, and Game Mode efficiently redirects these resources as a higher priority to the game while managing background activity at a reduced state.
Focus Assist integrates with Game Mode seamlessly, making gaming experience in a Windows 10 computer an even sweeter deal.
PC experts have even gone to the extent of calling Windows 10 the best choice for playing games, and even recording and broadcasting by the built-in Xbox Live features.
Up to date Drivers and Software
Reduced performance is often attributed to out-of-date drivers and software versions, and it has been proven correct. They cause a variety of incompatibilities, stability issues and, inefficient resource usage and handling.
Most issues arise out of graphics drivers that haven’t been updated properly. The best and easiest solution to this problem is to install GeForce Experience from Nvidia if you’re using a Nvidia card, or Driver Autodetect if you have an AMD card, to keep your graphics drivers updated.
Also, keep your Windows updated and if your games are from Steam make sure to update them. Otherwise, apply patches from official sources as they get released for your version.
Another problem arises due to DirectX incompatibilities. Read all specifications required before buying a game because of the older ones maybe completely unplayable on modern PCs. The required or the latest XNA Framework and PhysX comes bundled with games that need them, so make sure they are there in your installation files.
Game Settings
This is one of the lesser problems that generally affects mobile computers. Desktop computers work fine as long as the hardware can support those settings, but in laptops and handhelds, often the supported settings cause a lot of problems like freezing, fps drops and screen tearing. And the performance issue here is a serious question because the AA (anti-aliasing) options determine the load on computer components, especially GPU. Check out Best Game Settings for Fortnite is you are playing it now.
FSAA – Full-Screen AA is the best form of AA, the simplest but the most demanding, and results in the best effects. Another similar alternative is SSAA.
MSAA – Multi-Sampling AA reduces the performance requirement but is not very effective on different texture types and are also barely feasible in older engines like UE3.
FXAA – Fast Approximate AA is a post AA mode that uses filters to blur edges along the gradient to make them look smoother.
SMAA is the post-AA mode that is similar to MSAA that removes the jagged edges but doesn’t blur as much producing the best effects for the performance or the resource cost.
Use the anti-aliasing mode that works best for you and is the most performance friendly for your system. We have dedicated category for Game Settings.
Swap out components
This is probably not for everyone as not everyone can (I can’t) afford to have replacement parts. While being unrealistic, it is actually very effective if you can swap between two pairs of RAMs at regular intervals. Swapping GPUs is almost impossible, but if it can be done, it ensures that those components run longer and you have a change even if one of them fails.
Again, not the most efficient effective or even feasible… But it increases the lifetime of the components by almost 40%. So, if anyone has the way to do it, it is definitely a good way to keep your PC healthy and might help extend the lifetime in the long-run.
Optimized Gaming
There are a few steps that can make gaming a viable possibility on your PC longer than it would normally have been. They mostly attempt to fix, eradicate or workarounds for the mentioned errors.
Test Setup
All the tests were done on a single computer under identical physical conditions as well as almost similar workloads. The details of the PC are –
- CPU: Intel Core i5-4430
- Motherboard: MSI H81M-E35
- RAM: 8 GB 1600 MHz CL9 DDR3 HyperX Beast Desktop Memory Kit (2 x 4GB)
- GPU: Zotac Nvidia 1050 Ti OC Edition
- PSU: Corsair VS500
Recorded data
Despite the quite standard components, the PC still showed the tell-tale signs of performance drops after a month of usage without any maintenance and proper file management.
The first month was great as it loaded GTA V and Ghost Recon: Wildlands without any problem, and every time the loading took no more than 15 seconds to get from the desktop to the save game loading up.
The second month started showing an average 1.5% increase per week in boot times and almost 10% increase in game loading times. There was a no fps drop, but the spikes in fps were noticeable – and, the CPU usage & RAM usage showed about 5-8% increase; and the temperature increased by almost 2 degrees Celsius.
Analysis
Despite having a capable processor, the significant amount of primary memory and a 2 TB HDD, the PC faced performance issues and the components were put under heavier loads to provide user experience without any performance drop.
These data were recorded continuously over a period of three months, while not doing anything about clearing the PC of junk, residual or temporary files, not removing the browser cookies and cache, not uninstalling any of the preinstalled stuff on the HDD (the HDD was from a pre-built system), etc.
A laptop with almost similar specs was also tested, but the processor had a clock speed of 1.7 GHz. The laptop was regularly cleaned and maintained properly – which resulted in an average 2-3% loss of performance at the end of the three-month period compared to the accumulated 18-25% loss of performance for the desktop PC.
Need Help?
Following the article should have made your PC game-ready! But if you are still having trouble playing on a PC that you are sure to have the specs to run the game, you can seek help from us. Or you might need some help or advice about choosing the right parts, or you might need help setting up your new computer. Just leave a comment below and someone will reach out to you immediately.
We will try to help you as best as we can!
Charles has been writing about games for years and playing them all his life. He loves FPS, shooters, adventure games like Dota 2, CSGO and more.