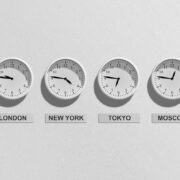Charles has been writing about games for years and playing…
Have you ever wished you could easily read your messages while wearing your AirPods? Well, Siri can help with that! In this blog post, we’ll show you how to use Siri to read messages on AirPods. Whether you’re getting a text from a friend or an important work email, Siri can help you stay connected without having to take out your phone. So if you’re ready to learn how to use Siri for message-reading on AirPods, keep reading!
Table of Contents
ToggleHow to enable Siri on AirPods
Before you can use Siri to read messages on AirPods, you need to make sure that Siri is enabled. To do this, open the Settings app on your iPhone and tap “Siri & Search.” Next, make sure that the “Listen for Hey Siri” toggle is turned on. This will allow you to activate Siri by saying “Hey Siri” while your AirPods are in your ears.
If you don’t see the “Listen for Hey Siri” toggle, it means that you’re using an older model of AirPods. In this case, you can still use Siri to read messages on AirPods by double-tapping the outside of either AirPod.
How to read messages on AirPods
Once you’ve enabled Siri on your AirPods, reading messages is easy! Just follow these steps:
- Make sure that your AirPods are connected to your iPhone.
- Ask Siri to read your messages by saying “Hey Siri, read my messages.”
- Siri will read the latest message from your Messages app.
- To have Siri read additional messages, tap the touchpad on your AirPods while Siri is reading the first message.
- To hear the sender of a particular message, say “Hey Siri, who sent that?” after Siri starts reading the message.
How to reply to messages on AirPods
The following is based off of what I’ve read online so far and may not be 100% accurate but should give you some good ideas about how to get started: -When receiving text messages while using apple ear pods ,swipe down from above onto “Reply” then tap reply window that appears in bottom right corner; send response back(or forward)to person who sent message.
When replying within group texts/email chat windows use multiple apples menu icon located at top left side near where lists emails etc., click chimney symbol next to person’s name you wish to direct message, enter text and click send button
How to stop siri from reading messages on airpods
There isn’t a way to completely stop Siri from reading messages on AirPods, but you can disable the feature by going to the Settings app and tapping “Siri & Search.” From there, you can toggle off the “Listen for Hey Siri” option. This will prevent Siri from being activated by saying “Hey Siri” while your AirPods are in your ears. However, you will still be able to activate Siri by double-tapping the outside of either AirPod.
How to access Siri on AirPods
There are two ways to access Siri on AirPods. The first is to say “Hey Siri” while your AirPods are in your ears. The second is to double-tap the outside of either AirPod. If you’re not sure which method you’re using, you can check by going to the Settings app and tapping “Siri & Search.” From there, you can see which methods are enabled for “Hey Siri.”
What you can do with Siri on AirPods
Some of the things you can do with Siri on AirPods are set timers and alarms, play music stored locally or streaming services like Apple Music (Spotify is not supported), control playback using volume buttons. There’s also a fitness feature that will automatically silence your rings when used in cycling mode – perfect if workouts aren’t exactly quiet! And don’t forget about true wireless audio; it just works without any pesky cords getting between us so we feel free to move around freely while listening.
Charles has been writing about games for years and playing them all his life. He loves FPS, shooters, adventure games like Dota 2, CSGO and more.