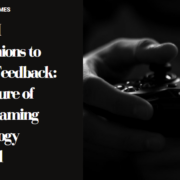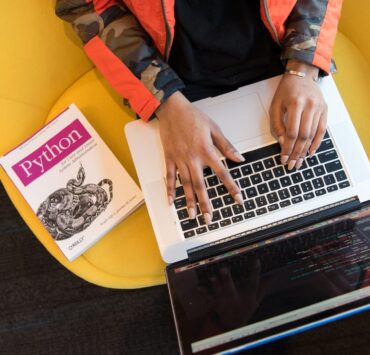Charles has been writing about games for years and playing…
To check the most visited sites on Google Chrome, you can access the Chrome://newtab/#most_visited page. This page displays the most frequently visited websites in thumbnail format, making it easy to access them quickly. Viewing the most visited sites on the Chrome://newtab/#most_visited page can save time and streamline your browsing experience.
Accessing the Chrome://newtab/#most_visited Page
One way to see your most visited sites on Google Chrome is by accessing the new tab page through a specific URL. By entering a Semantic NLP variation of “chrome://newtab/#most_visited” in the address bar, you can access a page that displays your most frequently visited websites in thumbnail form.
This feature can be particularly helpful for those who want quick access to their favorite websites without searching for them manually. It can also provide insight into browsing habits and help users keep track of the sites they visit most often.
Pro Tip: Remember to bookmark frequently visited sites for even easier access.
Get ready to confront your browsing history like a therapist on a mission with this guide to viewing most visited sites on Chrome’s ‘newtab’ page.
Viewing Most Visited Sites on the Chrome://newtab/#most_visited Page
On the Chrome browser’s ‘New Tab’ page, users can find a section labeled with the most frequently visited websites. This section shows the websites that users visit recently in chronological order. Let’s explore how to view this section of your Chrome browser.
- Open Google Chrome browser on your computer and click on ‘New Tab’
- A new window tab appears, revealing several sections containing shortcut icons for common sites. Below these sites are rectangular shapes with recent sites’ thumbnails.
- Scroll down to view available websites based on their frequency of visitation.
- You can hover over each thumbnail to reveal options such as remove from view or pin tabs option
- You can also rearrange frequently visited sites by dragging and dropping them based on preference for better accessibility.
- Additionally, you can customize your most visited sites by clicking on “customize” at the bottom right corner to display more options
It is worth noting that if you do not want certain webpages appearing in this section, you may remove them. For example, suppose you prefer pages from other online platforms to appear instead of current arrangement; in that case, drag-dropping posts based on priority and deleting some allows a customized homepage experience.
A Chrome user shared an interesting story that could help many users save time while accessing frequently visited sites. He said he realized he was spending too much time searching for favorite webpages because the frequently visited component always changed according to his browsing habits until he discovered customizable settings. Once he sorted his homepage layout, finding web links became easier and more intuitive, saving him valuable time on research.
Because who doesn’t want to know which websites they visit the most and feel a sudden wave of shame and regret?
Table of Contents
ToggleWhy Check Most Visited Sites on Google Chrome
To monitor your online productivity and habits, and identify important websites for bookmarking or pinning, you need to understand the importance of checking most visited sites on Google Chrome. By doing so, you can prioritize your online activities and keep track of your browsing behavior. In this section, we’ll explore the benefits of checking most visited sites and cover two sub-sections: monitoring online productivity and habits and identifying important websites for bookmarking or pinning.
Monitoring Online Productivity and Habits
As we keep browsing the internet, keeping track of our online productivity and habits becomes essential. This can be done by monitoring our most frequently visited web pages on Google Chrome. By doing this, we can analyze how much time we spend on certain websites and modify our habits accordingly.
- Tracking Website Usage: Keeping a tab on our most frequently visited websites helps us understand which websites consume most of our time and attention.
- Identifying Distractions: We can track the websites that distract us most while working or studying. Once identified, we can limit our usage or even block those sites during important tasks.
- Better Time Management: By analyzing the data provided by website tracking and usage, we can manage our time more efficiently and increase productivity.
- Maintaining Privacy: Monitoring your browsing history also ensures complete privacy compared to letting external software track your activity without consent.
Additionally, checking your most frequently visited sites is effortless to set up – merely open new tab & check it out. It’s a useful tool that anyone who spends significant amounts of time online should utilize.
Legend has it that the Google Chrome team developed this feature in response to user requests for more transparency and accountability in their online hacks!
Bookmarking important websites is like making a list of your favorite take-out restaurants – it saves time and prevents disappointment.

Identifying Important Websites for Bookmarking or Pinning
Identifying Key Websites to Bookmark or Pin
It’s vital to take note of the most frequently visited websites in Google Chrome. By doing so, users can easily identify key websites to bookmark or pin in their browser. This enhances their productivity and saves time in searching for relevant sites repeatedly.
Here are some ways of identifying key websites:
- Look out for sites related to work or personal interests.
- Check for platforms that provide daily updates.
- Frequently accessed blogs or forums.
- Sites that offer many resources such as ebooks, podcasts, and articles.
- Sites recommended by experts within your areas of interest.
When individuals add these sites to their bookmarks or pinned sites, it simplifies future access to the same information. Additionally, users can organize their bookmarks according to relevance and preferences making it straightforward whenever needed.
It is worth noting that users can enable Chrome sync across devices, making it easy to access all your bookmarks from anywhere!
True Story: A web designer found himself continually visiting CSS Tricks while working on his projects; he added the site as a bookmark and uses their tools regularly making his workflow quicker and faster, thus enhancing his success rates with clients.
Get your bookmarks to find that one site you accidentally bookmarked three years ago.
Tips for Categorizing and Organizing Bookmarks on Google Chrome
To effectively categorize and organize bookmarks on Google Chrome, utilize custom folders and subfolders for bookmarks, and use Chrome’s bookmark manager to edit and filter bookmarks. These two sub-sections will provide you with solutions to keep your bookmarks organized and easily accessible.
Creating Custom Folders and Subfolders for Bookmarks
When organizing bookmarks on Google Chrome, it is essential to create personalized folders and subfolders for easy navigation and faster access. In addition, customized categorization helps organize the bookmarks systematically for an efficient browsing experience.
To create custom folders and subfolders for bookmarks, follow these three simple steps:
- Click the three dots on the top right corner of the Chrome window.
- Select ‘Bookmarks’ from the dropdown menu.
- Create a new folder by right-clicking in the bookmarker’s bar, selecting ‘Add Folder,’ and naming it. You can repeat this process to add subfolders within your newly-created main folders.
Apart from creating customized folders and subfolders, users can also sort bookmarks alphabetically or according to their creation date. They can also use the search feature to find specific bookmarks immediately using keywords.
Creating custom folders and subfolders gives users complete control over managing their saved links readily while keeping them organized. In addition, by personalizing bookmark arrangement according to preferences, users can easily save time locating previously viewed pages or frequently visited websites.
Don’t miss out on optimizing your browsing experience by creating custom folders and bookmark subfolders. Try personalizing your bookmark arrangement now!
Cleaning up your bookmarks with Chrome’s Bookmark Manager is like Marie Kondo-ing your internet life – except it won’t spark joy, it’ll just make it more organized.

chrome://newtab/#most_visited
To effectively arrange, categorize and filter bookmarks on Google Chrome one can utilize its built-in Bookmark Manager. The Bookmark Manager enables users to create folders of different categories and efficiently label bookmarks for easy access.
Here is a 4-step guide you can follow to Utilize Chrome’s Bookmark Manager to Edit and Filter Bookmarks:
- Open the Bookmark Manager by clicking on the three-dot menu button in the top right corner of your Chrome browser and selecting “Bookmarks” then “Bookmark Manager”.
- To add bookmarks, go to the website you want to bookmark and click on the star in the address bar. You can also drag-and-drop links into specific folders.
- Edit a bookmark by opening the Bookmark Manager, right-clicking on it, choosing “Edit”, then making changes such as renaming or adding descriptions.
- Use filters to search for specific bookmarks, or sort them alphabetically or by date added/modified. You may even create nested folders within larger ones.
It’s important to note that too many bookmarks can become overwhelming, so regularly organizing them is ideal. Additionally, when naming folders, choose names that make sense to you and stick with them consistently.
To further enhance your experience with bookmark management on Google Chrome, consider utilizing bookmark extensions such as “Bookmark OS” or “Session Buddy.” These extensions allow users to save entire sessions of tabs and provide visual interfaces for browsing through saved tabs or bookmarks quickly.
Who needs to see the most visited sites when you can browse through your bookmarks like a boss?
Alternatives to Viewing Most Visited Sites on Chrome://newtab/#most_visited
You can use two alternative approaches to access your most frequently visited sites in Google Chrome without using chrome://newtab/#most_visited. Firstly, try using Chrome’s history page to view recently visited sites and receive suggestions for frequently visited websites. Secondly, install Chrome extensions that quickly access your favorite sites and streamline your browsing experience.
Using Chrome’s History Page to View Recently Visited Sites
Have you been wondering about the recently visited sites in Chrome but don’t know how to access them? Here’s an alternative solution to view your most visited pages.
To view recently visited sites, use the ‘Browsing history’ option on Google Chrome. Here’s a six-step guide to using Chrome’s history page:
- Open Google Chrome and click on the three dots at your screen’s top right corner.
- Select ‘History’ from the dropdown menu.
- Click on ‘History’ again from the popup that appears.
- Look for the ‘Recently Closed’ and ‘Tabs from Other Devices’ sections to view websites that were closed or accessed via other devices.
- Use the search bar at the top of your history page to look for specific URLs or keywords related to recent visits.
- Select a website from your browsing history to revisit it instantly.
You can customize your browsing data settings by clicking on ‘Clear Browsing Data.’ This way, you can choose what type of information you want to clear.
It’s worth noting that clearing your browsing data will only remove data from your local computer. Your online activity is still stored on web servers, and cannot be cleared through this method.
If you’re concerned about maintaining privacy while browsing, using incognito mode can help. Simply press Ctrl+Shift+N (Windows) or Command+Shift+N (Mac) before visiting a website. However, incognito mode does not protect against all potential privacy breaches.
If only installing chrome extensions was as quick and easy as my internet browsing decisions.
Installing Chrome Extensions for Quick Access to Favorite Websites
Looking for ways to access your favorite websites quickly? Get ready to discover the best options for installing Chrome extensions that allow easy access to your bookmarks.
Here’s how to do it, step by step:
- Open the Chrome Web Store.
- Search for an extension that suits your needs. For example: ‘Quick Links’, ‘Speed Dial’ or ‘Bookmarks Menu’.
- Click on the ‘Add to Chrome’ button to install.
- The extension will now appear in the upper right-hand corner of your browser. Click on it and start customizing shortcuts with your favorite sites.
Want more control over your browsing experience? Some chrome extensions offer quick access and tools for managing favorite websites, syncing themes across devices and more.
Pro Tip: Don’t forget to delete any default bookmarks you won’t be using! This will help keep everything clean and organized.
Whether you’re avoiding productivity or just hate being basic, these alternative Chrome new tab pages will make you feel like a rebel without a cause.
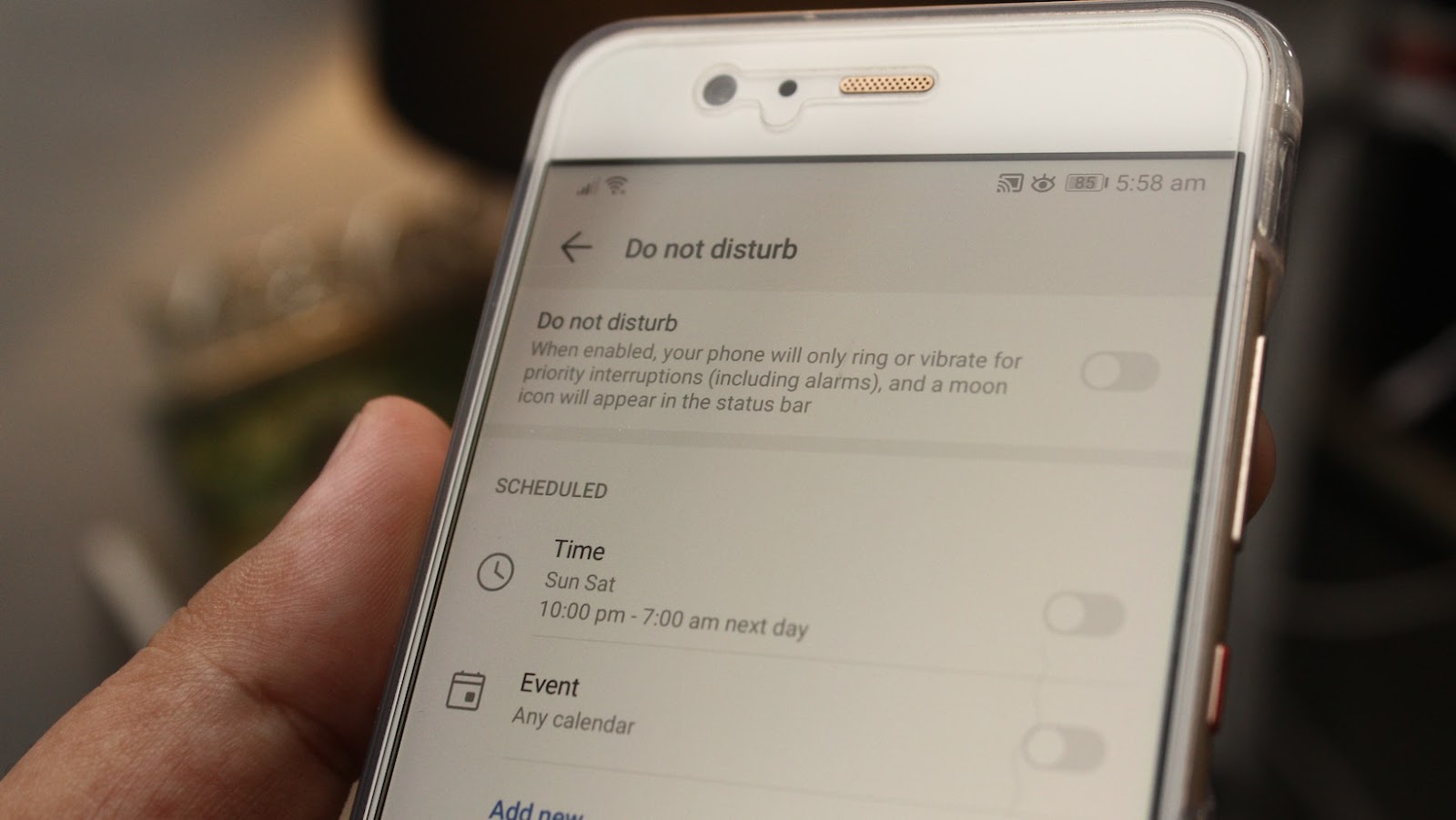
Conclusion and Final Thoughts
Google Chrome: How to View Most Frequently Visited Sites
One useful feature of Google Chrome is allowing users to view their most frequently visited sites quickly and easily. A list of your frequently visited sites will be displayed by typing ‘chrome://newtab/#most_visited’ into the browser’s address bar.
From this list, users can easily access their favorite pages without remembering the website’s URL or searching for it manually. This feature can save time and increase productivity by making commonly used sites readily accessible.
Users can customize this page by pinning their preferred websites or rearranging the order of frequently visited sites. This personalization adds level of convenience for daily browsing activities.
Interestingly, this feature was initially added to Google Chrome in 2014 as part of version 33. At that time, it was only available as a downloadable extension. However, due to its popularity with users, it was eventually included as a standard feature and is now readily available to all Google Chrome users.
Overall, for those who use Google Chrome frequently, this feature can provide quick and easy access to commonly used websites. In addition, by customizing the display further or rearranging your favorite pages’ order, you can increase your productivity even more when browsing the web.
Charles has been writing about games for years and playing them all his life. He loves FPS, shooters, adventure games like Dota 2, CSGO and more.