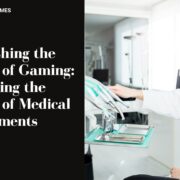Charles has been writing about games for years and playing…
There are a couple different ways to go about uninstalling and reinstalling your NVIDIA drivers. The method you choose will depend on whether or not you want to save your current configuration and settings. If you just want to get rid of your current drivers and start from scratch, the easiest way is to use the “Add/Remove Programs” feature in the Control Panel. This will uninstall the drivers and all of their associated files and settings.
If you want to keep your current configuration, you can use the NVIDIA driver installer to uninstall and then reinstall the drivers. To do this, open the “Programs and Features” control panel, select “NVIDIA 3D Vision Driver” and click “Uninstall/Change”. This will launch the NVIDIA driver installer. Choose the “Custom (Advanced)” installation type and deselect everything except for the “Graphics Drivers” component. Proceed with the uninstallation and then reboot your computer. Once your computer has rebooted, launch the NVIDIA driver installer again. This time, select the “Custom (Advanced)” installation type and select only the “Graphics Drivers” component. Proceed with the installation and then reboot once again. Your NVIDIA drivers should now be completely uninstalled and reinstalled.
Table of Contents
ToggleTips and tricks for uninstalling and reinstalling nvidia drivers
If you’re having trouble with your nvidia drivers, or you just want to update to the latest version, then you need to know how to properly uninstall and reinstall nvidia drivers. It’s not as difficult as it sounds, and we’ll walk you through the process step-by-step. Just follow these simple instructions and you’ll be up and running in no time.
First, if you are having trouble uninstalling the drivers, try using the “Force Uninstall” option. To do this, open the NVIDIA driver installer and select the “Force Uninstall” option. This will uninstall the drivers and all of their associated files and settings, regardless of whether or not they are currently in use. If you want to keep your current configuration, you can use the NVIDIA driver installer to uninstall and then reinstall the drivers. To do this, open the “Programs and Features” control panel, select “NVIDIA 3D Vision Driver” and click “Uninstall/Change”. This will launch the NVIDIA driver installer. Choose the “Custom (Advanced)” installation type and deselect everything except for the “Graphics Drivers” component. Proceed with the uninstallation and then reboot your computer. Once your computer has rebooted, launch the NVIDIA driver installer again. This time, select the “Custom (Advanced)” installation type and select only the “Graphics Drivers” component. Proceed with the installation and then reboot once again. Your NVIDIA drivers should now be completely uninstalled and reinstalled. Another way is, if you are having trouble installing the drivers, try using the “Clean Install” option. To do this, open the NVIDIA driver installer and select the “Clean Install” option. This will erase all of your old driver files and settings and install the latest drivers from scratch. Be sure to backup your important files before you start, just in case something goes wrong.
Common problems with uninstalling and reinstalling nvidia drivers
There are a few common problems that people tend to run into when trying to uninstall and reinstall nvidia drivers. These problems usually stem from either missing or corrupted files, so be sure to check for these before you start the process.
One common problem is that the uninstaller can’t find the driver files. If this happens, you’ll need to manually delete the files. The best way to do this is to use the “Search” function in Windows. To do this, open the Start menu and type “%appdata% nvidia” into the search bar. This will bring up a list of all of the nvidia driver files on your computer. Delete them all and then try the uninstaller again. Another common problem is that the uninstaller can’t delete some of the files, usually because they’re in use. If this happens, you’ll need to close all of your programs and restart your computer. Then try the uninstaller again.
Charles has been writing about games for years and playing them all his life. He loves FPS, shooters, adventure games like Dota 2, CSGO and more.