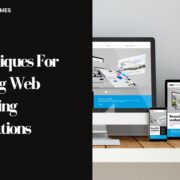Charles has been writing about games for years and playing…
NVIDIA Highlights is a great way to capture and share your best gaming moments. When you enable NVIDIA Highlights, your most exciting in-game moments will be automatically captured and stored on your PC. You can then easily share these moments with friends and other gamers by uploading them to YouTube or Facebook.
To enable NVIDIA Highlights, open the GeForce Experience client and click the “Preferences” button. In the Preferences window, click the “Highlights” tab. From here, you can enable Highlights for all supported games, or selectively enable Highlights for individual games. Once Highlights is enabled, in-game moments will be automatically captured and stored on your PC. You can view these highlights by opening the GeForce Experience client and clicking the “Highlights” tab. Here, you’ll see a list of all the highlights that were captured while playing your games. You can then upload any of these highlights to YouTube or Facebook by clicking the “Share” button.
Table of Contents
ToggleHow to access your stored highlights
To access your stored highlights, open the GeForce Experience client and click the “Highlights” tab. Here, you’ll see a list of all the highlights that were captured while playing your games.
You can also access your stored highlights by opening the game in which the highlights were captured. From the main menu, select “Options” > “NVIDIA Highlights.” This will open the Highlights panel, where you can view all of your captured highlights.
How to store highlights on nvidia
To store highlights on nvidia, open the GeForce Experience client and click the “Highlights” tab. From here, you can enable Highlights for all supported games, or selectively enable Highlights for individual games. Once Highlights is enabled, in-game moments will be automatically captured and stored on your PC. You can view these highlights by opening the GeForce Experience client and clicking the “Highlights” tab. Here, you’ll see a list of all the highlights that were captured while playing your games. You can then upload any of these highlights to YouTube or Facebook by clicking the “Share” button.
You can also access your stored highlights by opening the game in which the highlights were captured. From the main menu, select “Options” > “NVIDIA Highlights.” This will open the Highlights panel, where you can view all of your captured highlights. You can then upload any of these highlights to YouTube or Facebook by clicking the “Share” button.
Step-by-step instructions on how to find your Highlights folder.
The procedures in finding your highlights folder are, first, open the GeForce Experience client and click the “Highlights” tab. From here, you can enable Highlights for all supported games, or selectively enable Highlights for individual games. Once Highlights is enabled, in-game moments will be automatically captured and stored on your PC. You can view these highlights by opening the GeForce Experience client and clicking the “Highlights” tab. Here, you’ll see a list of all the highlights that were captured while playing your games. You can then upload any of these highlights to YouTube or Facebook by clicking the “Share” button. You can also access your stored highlights by opening the game in which the highlights were captured. From the main menu, select “Options” > “NVIDIA Highlights.” This will open the Highlights panel, where you can view all of your captured highlights. You can then upload any of these highlights to YouTube or Facebook by clicking the “Share” button.
To find your Highlights folder, open the Windows File Explorer and go to the “C:Program Files (x86)NVIDIA CorporationGeForce ExperienceHighlights” folder. You can then copy your highlights to another location or delete them. You can also access your Highlights folder by opening the GeForce Experience client and clicking the “Settings” tab. From here, click on “Highlights Folder.” This will open the Highlights folder in the File Explorer. You can then copy your highlights to another location or delete them. If you want to disable Highlights, go to the GeForce Experience client and click the “Settings” tab. From here, uncheck the “Enable Highlights in Games” option. This will disable Highlights for all games. You can also selectively disable Highlights for individual games by going to the “Highlights” tab and unchecking the “Enable Highlights” option for those games.
Charles has been writing about games for years and playing them all his life. He loves FPS, shooters, adventure games like Dota 2, CSGO and more.