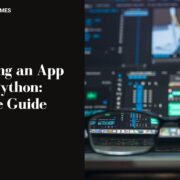Charles has been writing about games for years and playing…
Apple’s Airpods are great they’re compact, sound great and offer hours of battery life, making them the perfect companion for music, video calls and just about anything else you do on your laptop or PC.
The good news is that it’s a fairly straightforward process once you know. We cover all you need to know about connecting Airpods to a Windows 10 laptop or PC and help troubleshoot common issues.
Table of Contents
ToggleWhat are AirPods and what do they do
AirPods are a unique type of earphones that are completely wireless. They consist of two small pods that fit into your ears and a charging case. The pods contain the speakers, microphones, and battery, and they pair with your device over Bluetooth. When you open the case near your device, the AirPods will automatically connect.
The AirPods are designed for use with Apple devices, but they can also be used with other Bluetooth devices. They come with a built-in microphone so you can make calls, and they also support Siri voice commands.
how to connect airpods to laptop
There are three ways to connect AirPods to your laptop or PC: using the charging case, using the AirPods with the charging case, or using just the left AirPod.
To connect AirPods to your laptop or PC using the charging case
Open the case near your device and wait for them to automatically connect. If they don’t automatically connect, you can press and hold the button on the back of the case.
To connect AirPods to your laptop or PC without the charging case
Put them into pairing mode first. To do this, open the case and press and hold the button on the back for about 15 seconds. The LED light will flash white, and then you can open the Bluetooth settings on your device and select “AirPods.”
To connect just the left AirPod to your laptop or PC
Put it into pairing mode and then open the Bluetooth settings on your device. Select “AirPods” and then choose “left AirPod.”
How to use AirPods with your laptop or PC
Once you’re connected, you can use the AirPods like any other pair of headphones or earphones. You can adjust the volume, pause and play music, and even make calls.
If you’re using them for calls, you’ll want to be sure to have the charging case with you so you can recharge them when necessary. And, if you’re using them for video calls or to watch movies, you may want to consider getting the optional wireless charging case so you don’t have to worry about batteries.
How to troubleshoot AirPods connection issues
If your AirPods won’t connect or you’re having trouble with the connection, there are a few things you can try.
-First, make sure that your AirPods are in pairing mode. To do this, open the case and press and hold the button on the back for about 15 seconds. The LED light will flash white when they’re in pairing mode. If that doesn’t work, try restarting your laptop or PC.
-Finally, if you’re still having trouble, try updating the software on your device and AirPods. You can do this by opening the Settings app on your device and selecting “General.” Then select “Software Update” and follow the instructions.
Charles has been writing about games for years and playing them all his life. He loves FPS, shooters, adventure games like Dota 2, CSGO and more.